Elements Endpoint Protection
Business product activation instruction
Getting started with WithSecure™ Elements Endpoint Protection.
Follow the steps below to get started with using WithSecure™ Elements Endpoint Protection.
Step 1 - Creating a WithSecure™ Business Account
You will need a WithSecure™ Business Account to access WithSecure™ Elements Security Center, which is the unified management platform for managing all WithSecure™ Elements products.
When you purchase the product from a WithSecure™ partner, the partner typically creates a Business Account for the first administrator in your organization. If this applies to you, you have received an email from WithSecure™ with a temporary password and a link to log in to Elements Security Center.
If your account has not yet been created, but you have received a subscription key from your partner, you can use the subscription key to create a WithSecure™ Business account for the first administrator in your organization. To do that, use the company self-registration link for your specific region:
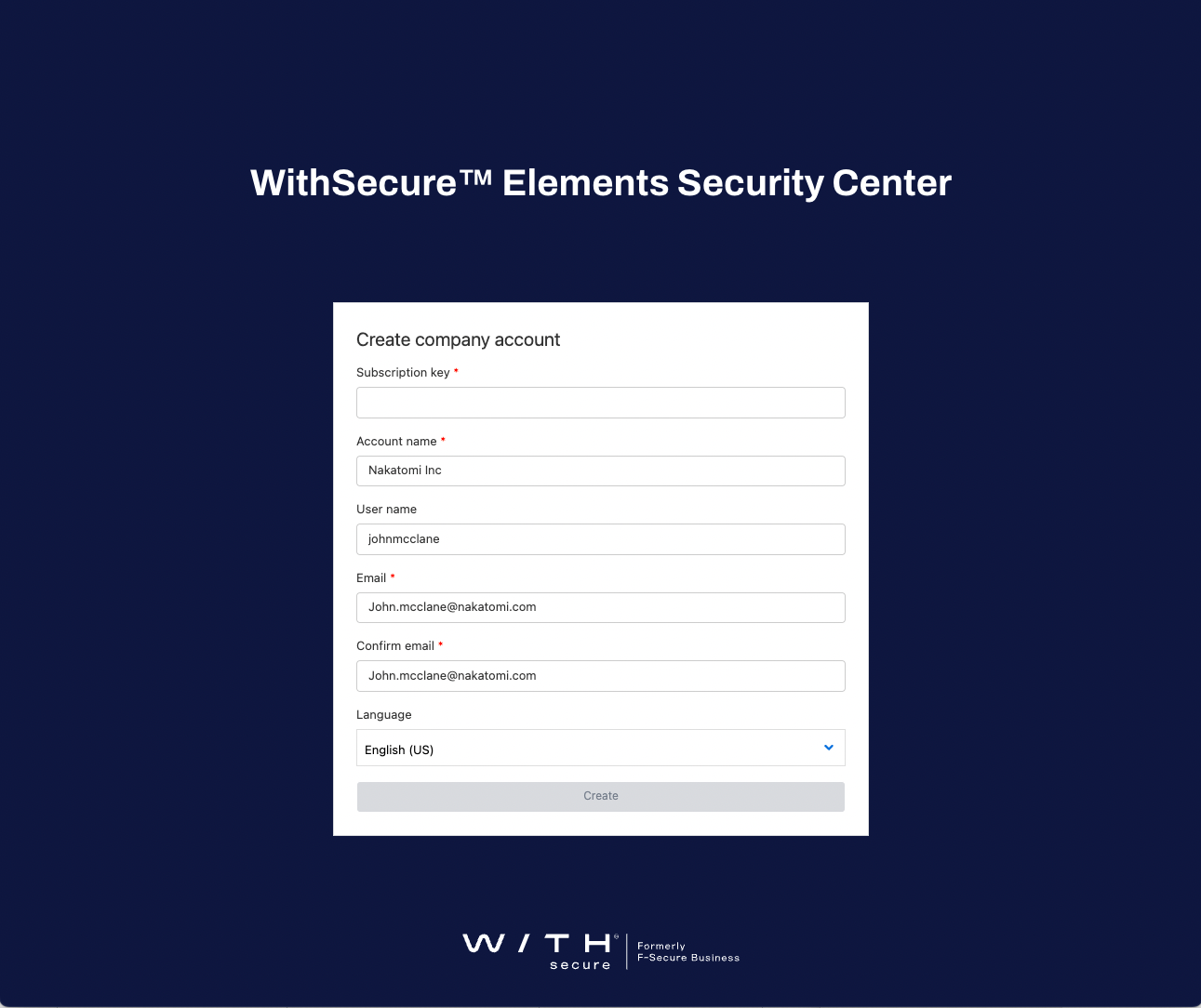
- For Europe, Middle-East & Africa: https://emea.epp.elements.withsecure.com/#/create-company-account
- For America: https://amer.epp.elements.withsecure.com/#/create-company-account
- For Asia Pacific: https://apac.epp.elements.withsecure.com/#/create-company-account
After completing the company self-registration, you receive an email from WithSecure™ with a temporary password and a link to log in to the portal.
Step 2 - Logging in to WithSecure Elements Security Center
Use the Business Account to log in to WithSecure™ Elements Security Center at https://elements.withsecure.com/.
All product settings are under Endpoint Protection or Endpoint Detection and Response on the sidebar.
Step 3 - Adding devices to your organization
After logging in, add devices for management in one of the following ways:
- Using an email invitation - for manually installing a handful of devices
- Downloading an installer with an embedded subscription - suited for automated deployment to a large number of devices
Using an email invitation
In Elements Security Center, select Endpoint Protection > Devices > three-dots icon > Add new device.
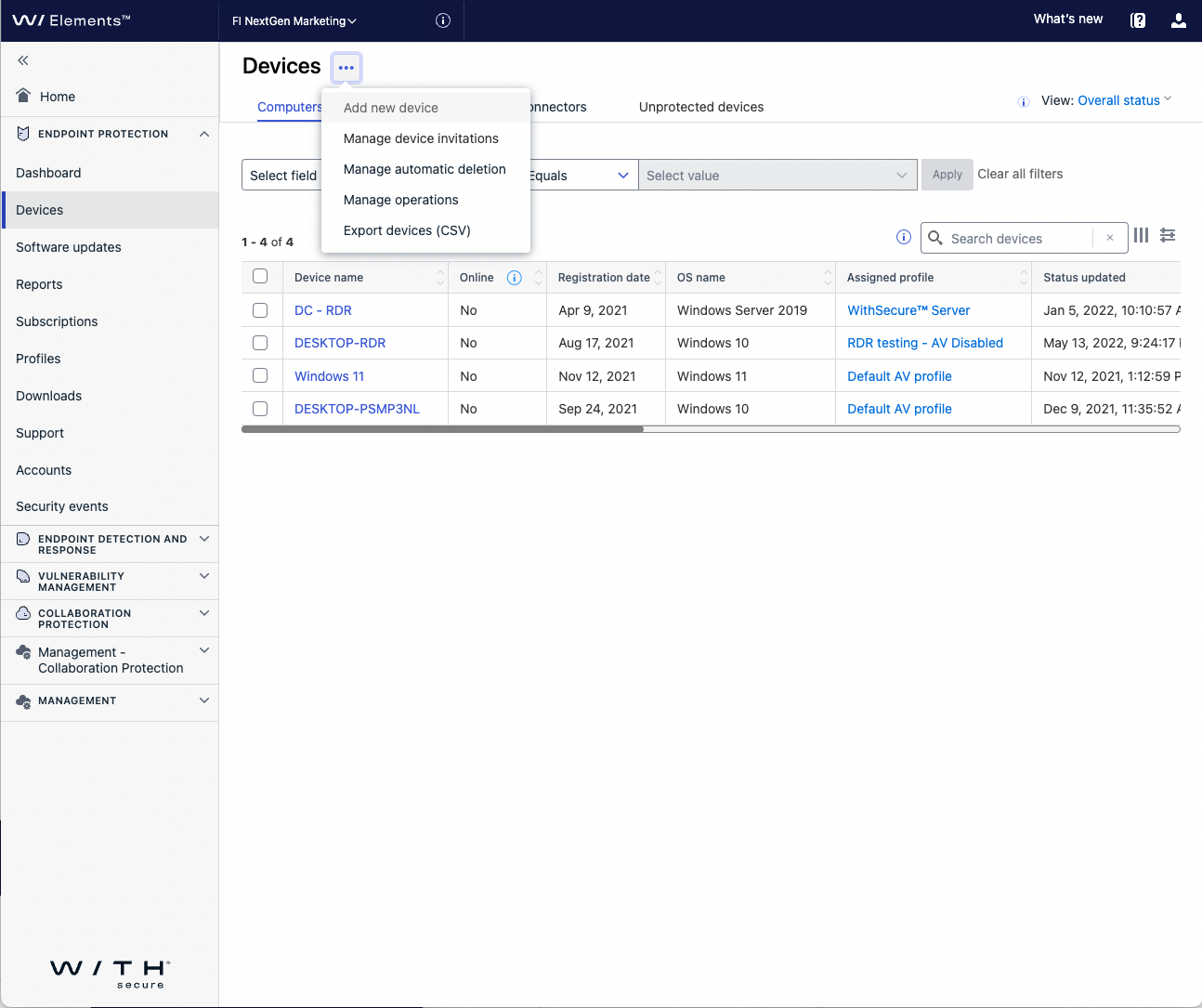
Follow the steps in the wizard to select the subscription to use and send an email invitation to one or more users with a download link to the installer.
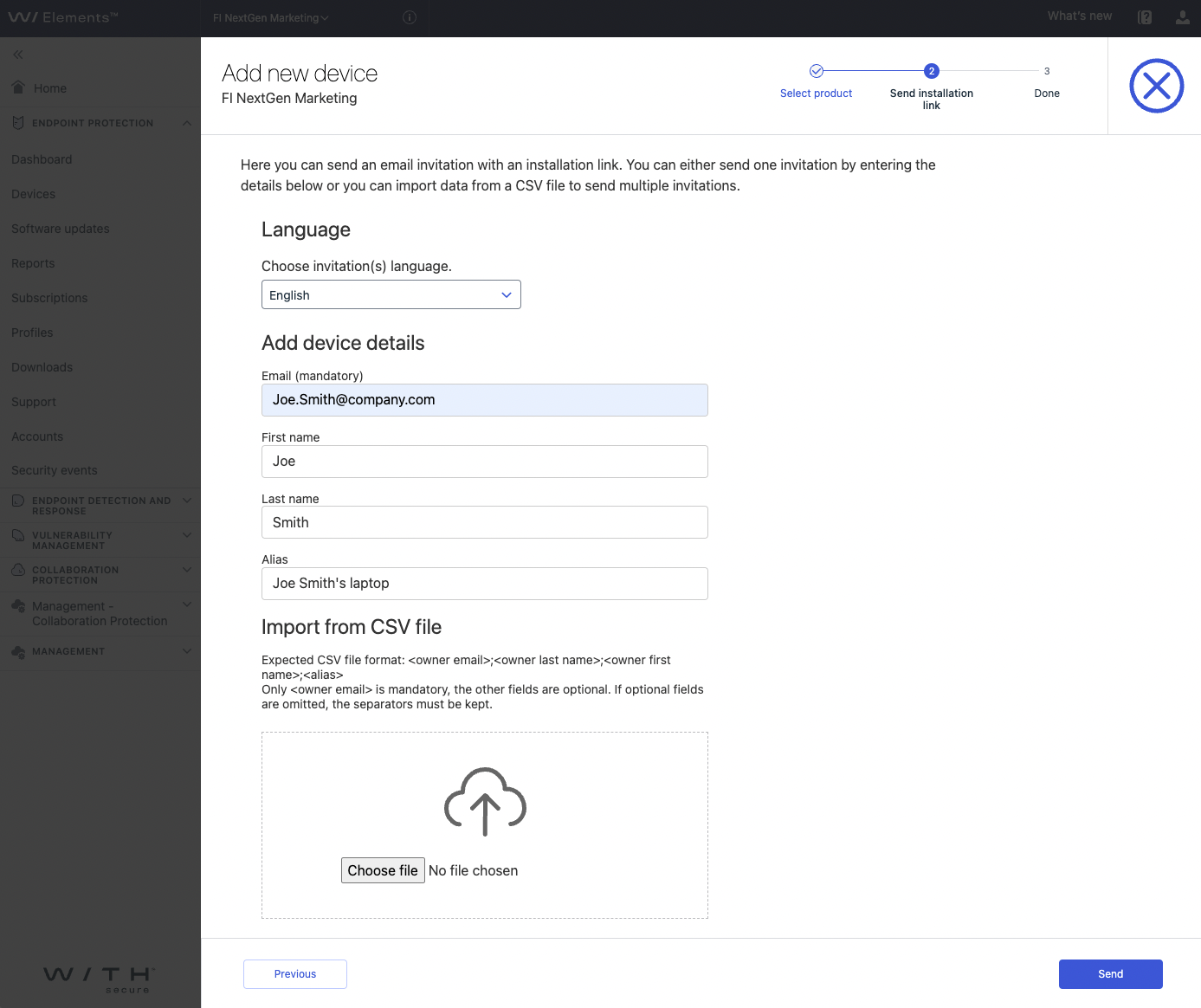
Downloading the installer
- Under Elements Endpoint Protection, select Downloads.
- Select the desired installation package.
- Select the product with an embedded subscription key that you can be distribute with your tools.
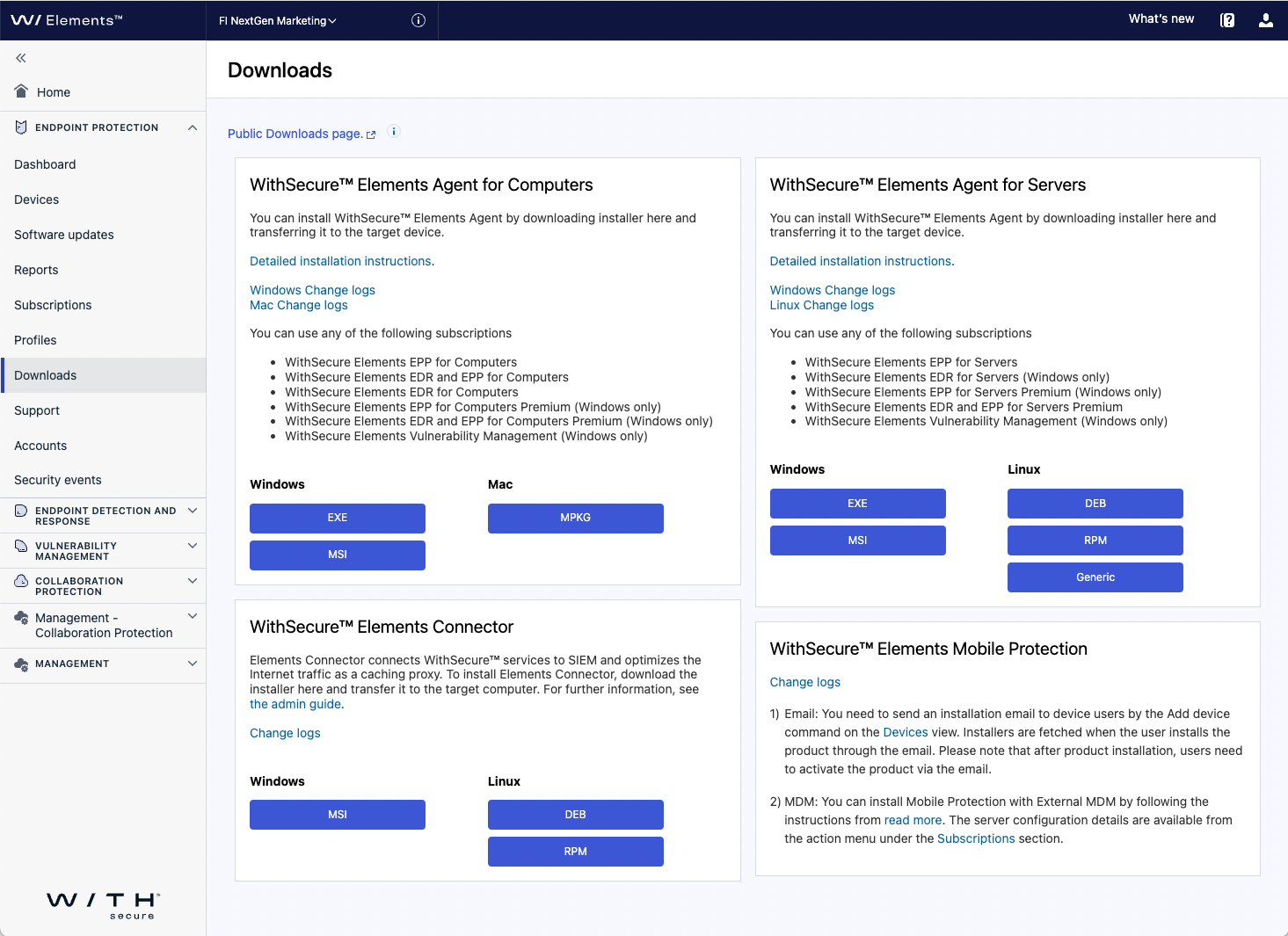
Step 4 - Creating additional administrator accounts for other users in your organization
To create a new administrator account, in Elements Security Center, on the sidebar, select Endpoint Protection > Accounts > [three-dots icon} > Create new administrator.
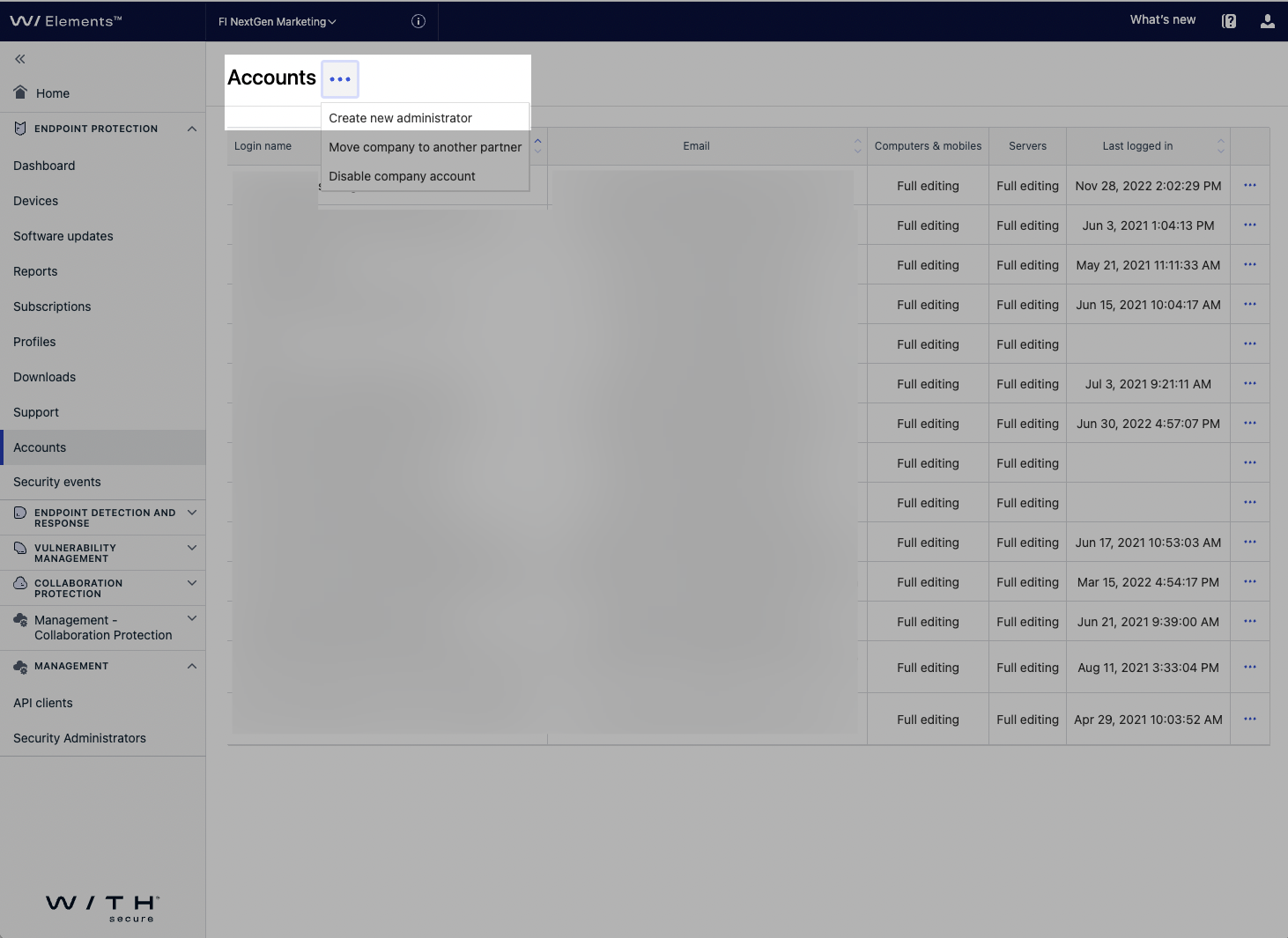
The accounts that you created have access to both Endpoint Protection and Endpoint Detection and Response if there is a valid subscription for these products.
Step 5 - Creating or cloning a profile and modifying security settings
When you add devices to your organization, they are assigned a default security profile with the standard settings that create a balance between the security and compatibility for the existing applications.
To create your own profile in Elements Security Center that is tailored to the specific security needs of your organization, on the sidebar, select Endpoint Protection > Profiles and either select the "Create a profile" button to create an empty profile or to use one of the default security profiles as a basis select [three-dots icon] > Clone profile
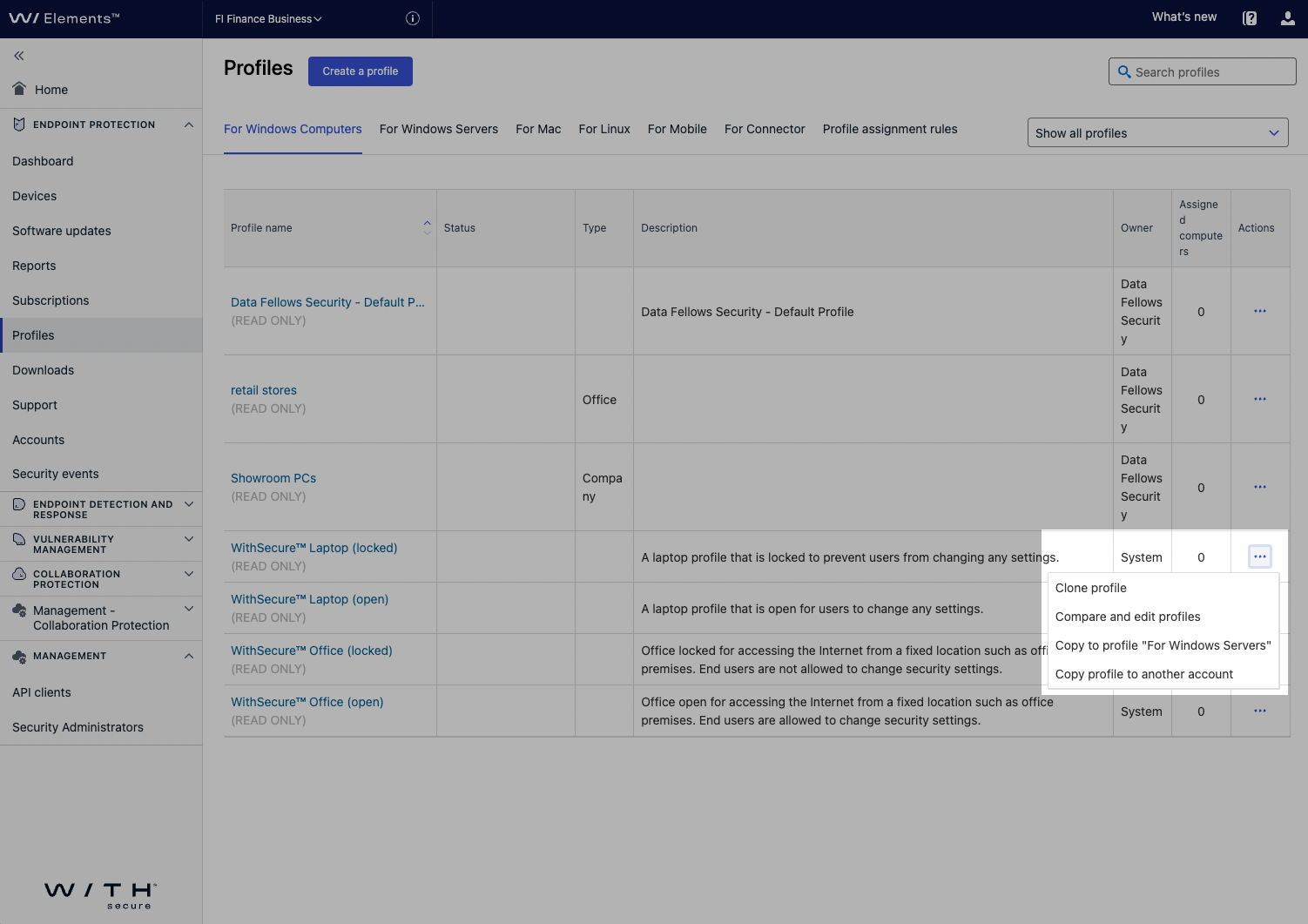
Configure the security settings based on the security needs of your organization, then after providing a name for your profile select "Save and Publish".
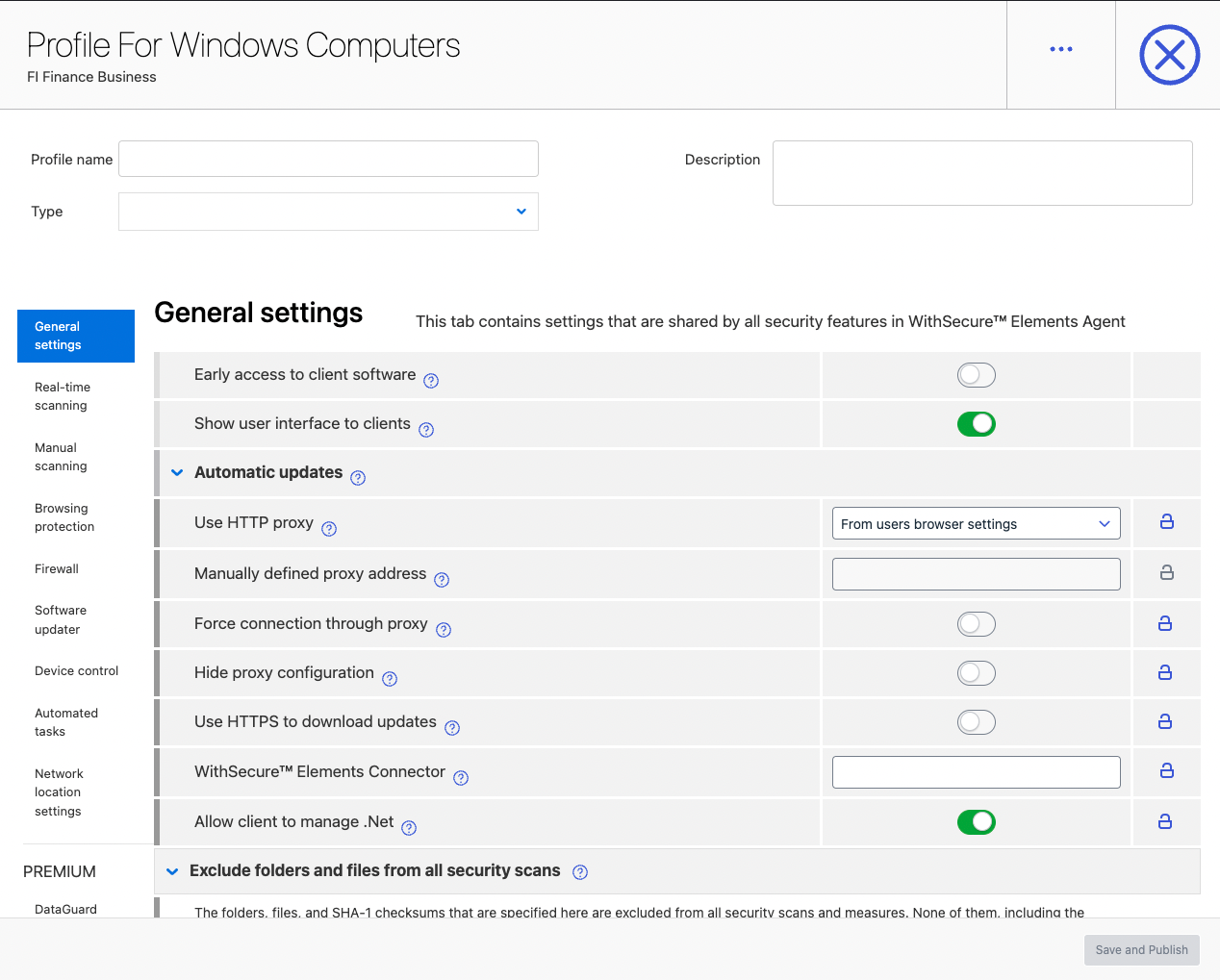
Note that while the profile has been created it still needs to be assigned to devices for it to be taken into use by for example navigating to Devices, selecting specific devices and assigning the newly created profile:
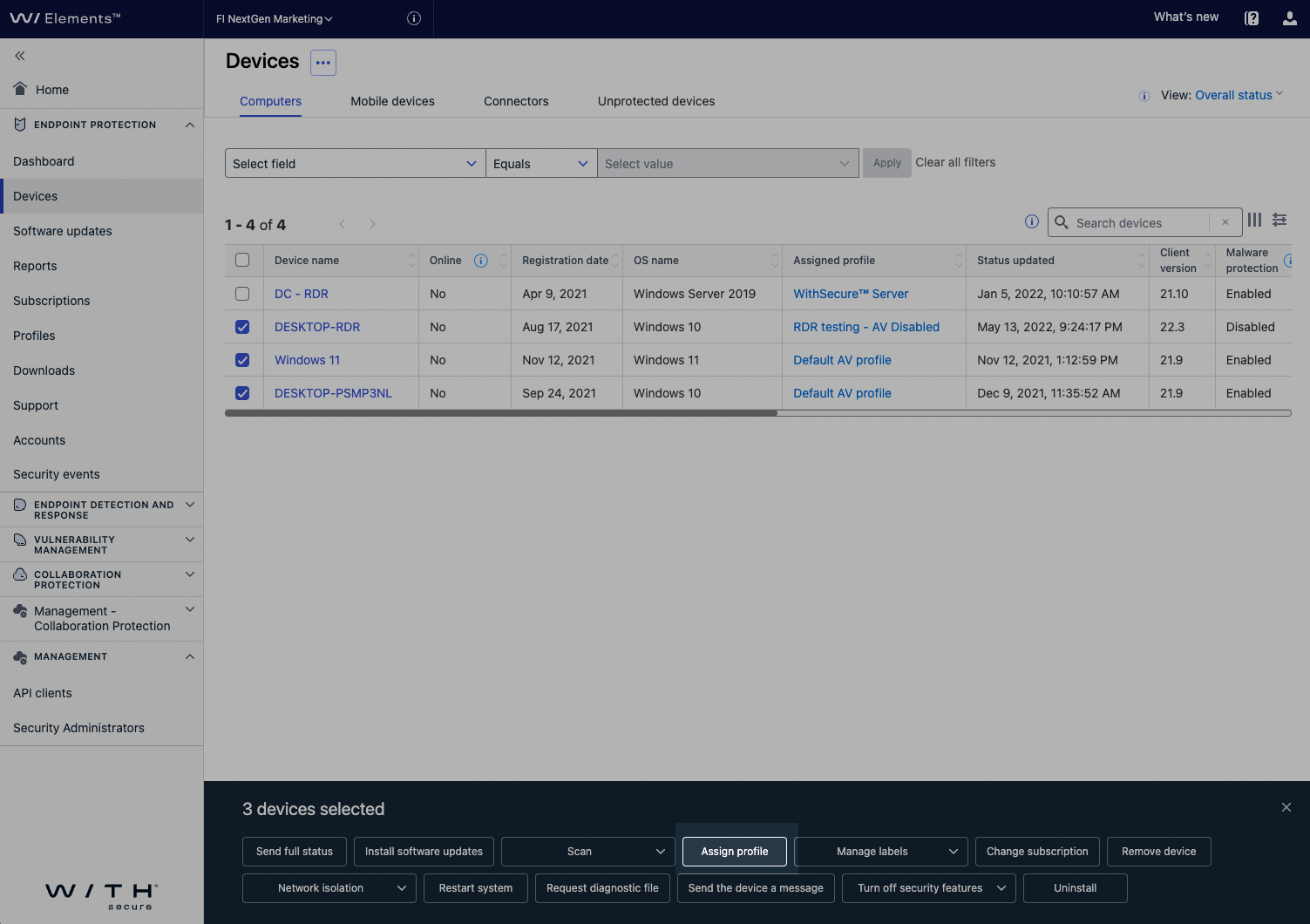
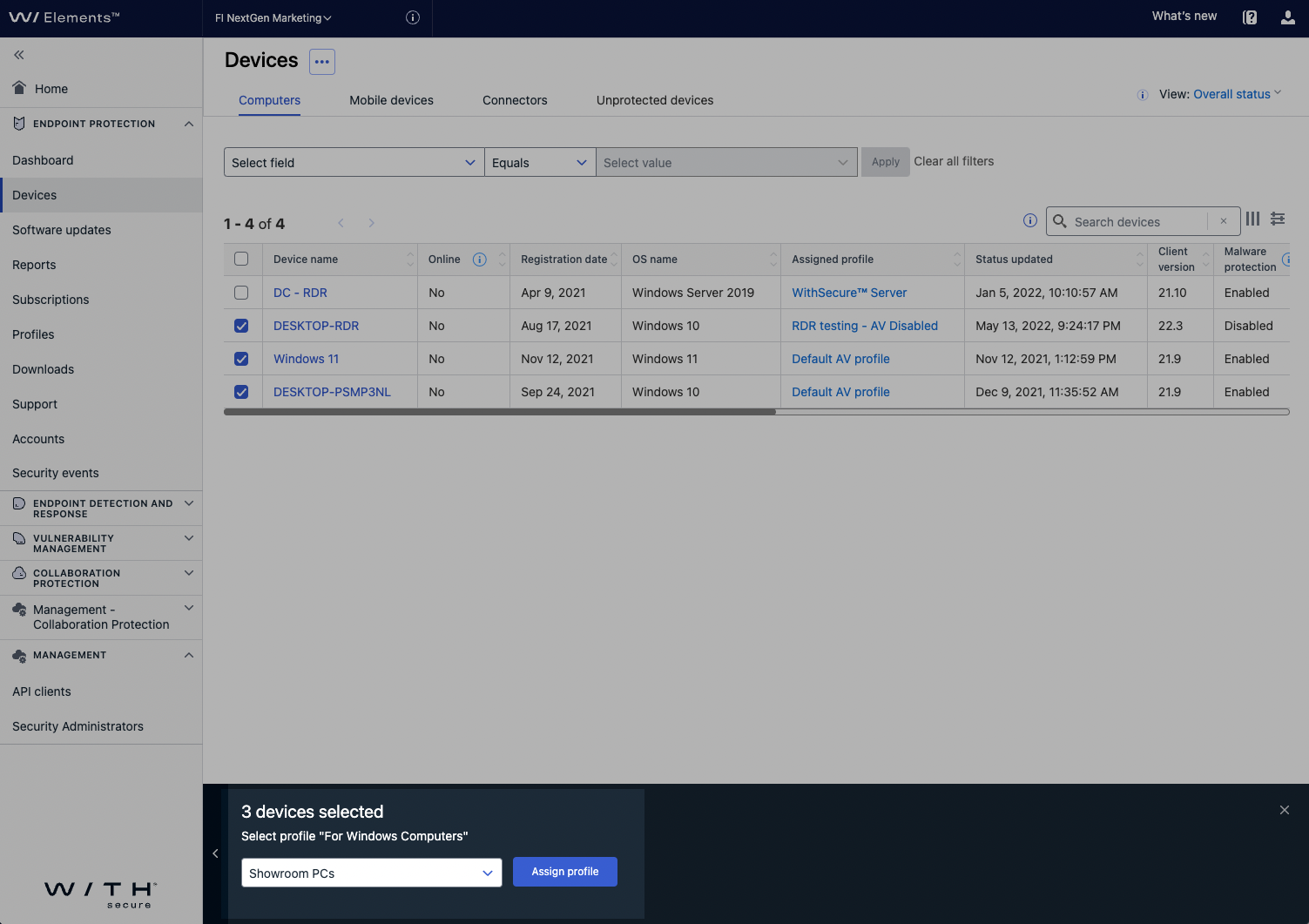
It's also possible to configure the profile to be used as the default for specific type of devices or based on Active Directory group membership.
Here are links to some common resources to get additional information about the use of WithSecure products
User guides
For more information on using the product, go to our help center to find user guides for Elements Endpoint Protection or Elements Endpoint Detection and Response
Community
Read or ask questions from our public user community for WithSecure products
Knowledge base
Contains how-to guides and answers to frequently asked questions about WithSecure products