Elements Endpoint Protection
Anleitung zur Aktivierung von Geschäftsprodukten
Erste Schritte mit WithSecure™ Elements Endpoint Protection
Erste Schritte mit WithSecure™ Elements Endpoint Protection.
Schritt 1 - Erstellen eines WithSecure™ Business-Kontos
Sie benötigen ein WithSecure™ Business-Konto, um auf das WithSecure™ Elements Security Center zuzugreifen Dabei handelt es sich um eine einheitliche Verwaltungsplattform für alle WithSecure™ Elements-Produkte.
Wenn Sie das Produkt von einem WithSecure™-Partner erwerben, erstellt dieser in der Regel ein Business-Konto für den ersten Administrator in Ihrem Unternehmen. Wenn dies auf Sie zutrifft, haben Sie eine E-Mail von WithSecure™ mit einem temporären Passwort und einem Link zur Anmeldung beim Elements Security Center erhalten.
Wenn Ihr Konto noch nicht erstellt wurde, Sie aber einen Abonnementschlüssel von Ihrem Partner erhalten haben, können Sie den Abonnementschlüssel verwenden, um ein WithSecure™ Business-Konto für den ersten Administrator in Ihrem Unternehmen zu erstellen. Verwenden Sie dazu den Link zur Selbstregistrierung für Ihr:
https://elements.withsecure.com/self-register
Nach Abschluss der Selbstregistrierung erhalten Sie eine E-Mail von WithSecure™ mit einem temporären Passwort und einem Link zum Einloggen in das Portal.

Schritt 2 - Anmeldung beim WithSecure™ Elements Security Center
Verwenden Sie das Geschäftskonto, um sich beim WithSecure™ Elements Security Center anzumelden unter https://elements.withsecure.com/.
Alle Produkteinstellungen befinden sich unter Endpoint Protection oder Endpoint Detection and Response in der Seitenleiste.
Schritt 3 - Hinzufügen von Geräten zu Ihrer Organisation
Nachdem Sie sich angemeldet haben, fügen Sie auf eine der folgenden Arten Geräte zur Verwaltung hinzu:
- Mit einer E-Mail-Einladung - für die manuelle Installation
- Herunterladen eines Installationsprogramms mit eingebettetem Abonnement - geeignet für die automatische Bereitstellung auf einer großen Anzahl von Geräten
Verwenden einer E-Mail-Einladung
Wählen Sie im Elements Security Center Endpoint Protection > Geräte > Drei-Punkte-Symbol > Neues Gerät hinzufügen.

Folgen Sie den Schritten des Assistenten, um das zu verwendende Abonnement auszuwählen und eine E-Mail-Einladung an einen oder mehrere Benutzer mit einem Download-Link zum Installationsprogramm zu senden.
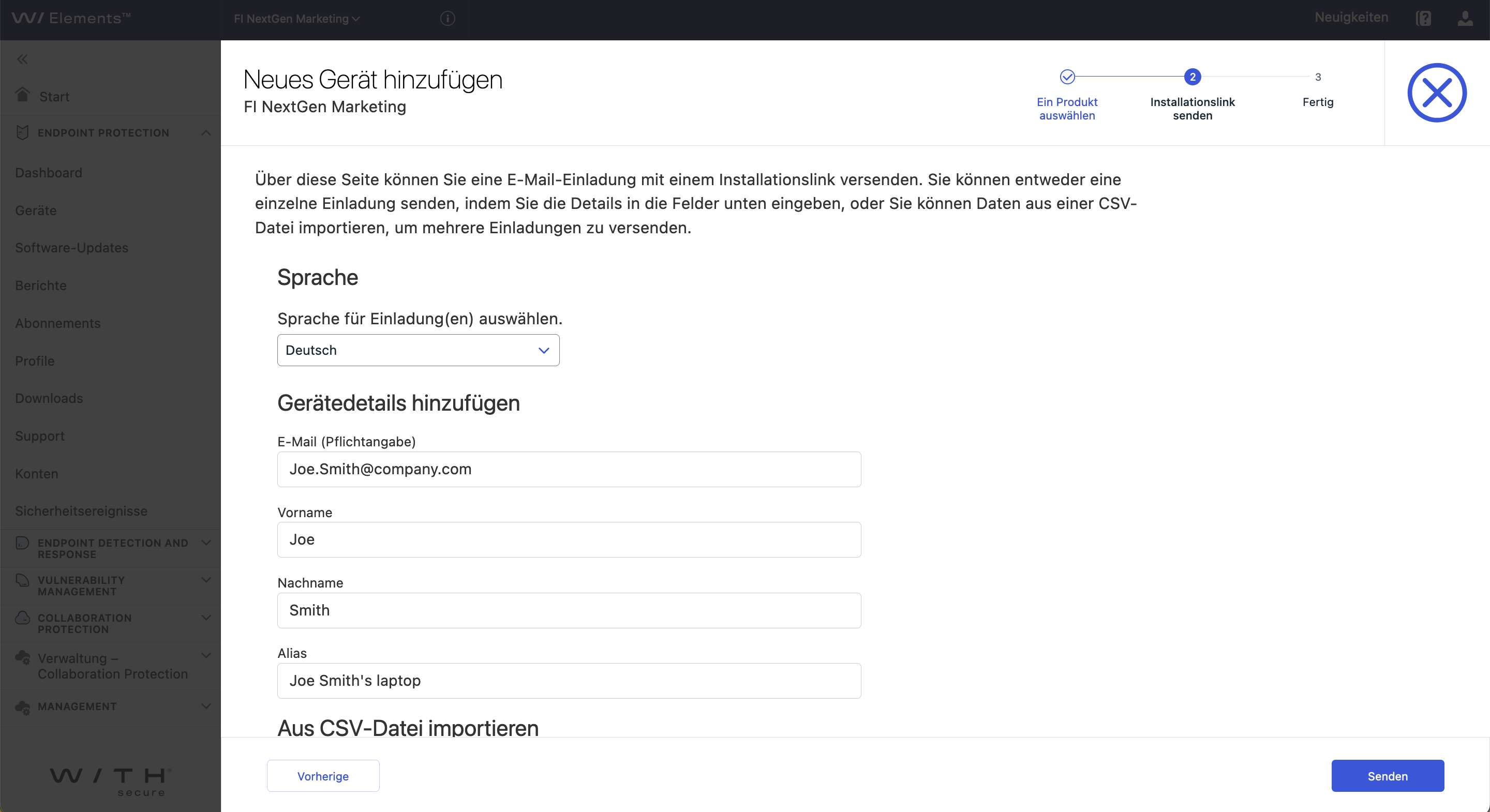
Herunterladen des Installationsprogramms
- Wählen Sie unter Elements Endpoint Protection die Option Downloads.
- Wählen Sie das gewünschte Installationspaket.
- Wählen Sie das Produkt mit einem eingebetteten Abonnementschlüssel, den Sie mit Ihren Tools verteilen können.
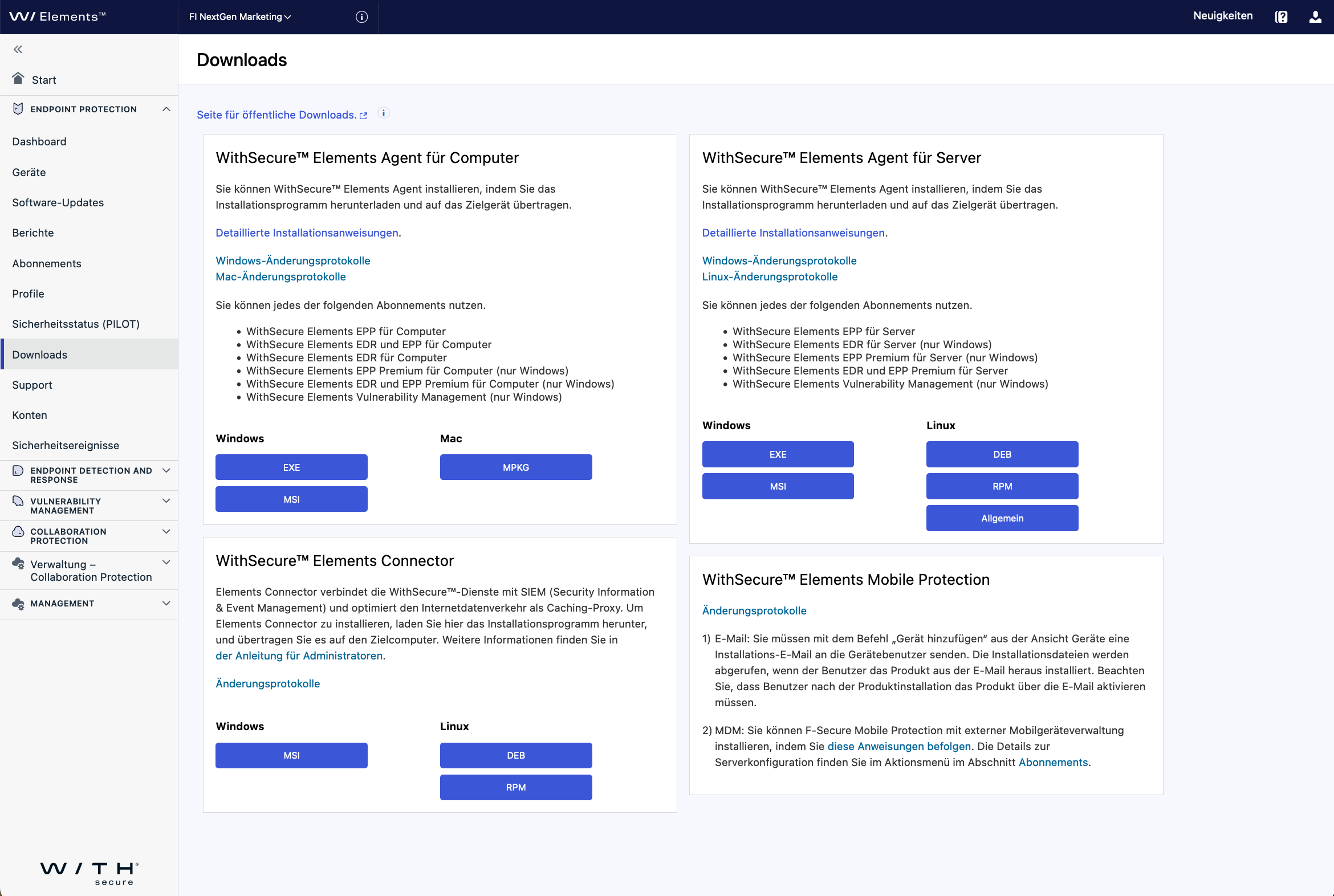
Schritt 4 - Erstellen zusätzlicher Administratorkonten für andere Benutzer in Ihrem Unternehmen
Um ein neues Administratorkonto zu erstellen, wählen Sie im Elements Security Center in der Seitenleiste Endpoint Protection > Konten > [Drei-Punkte-Symbol} > Neuen Administrator erstellen.
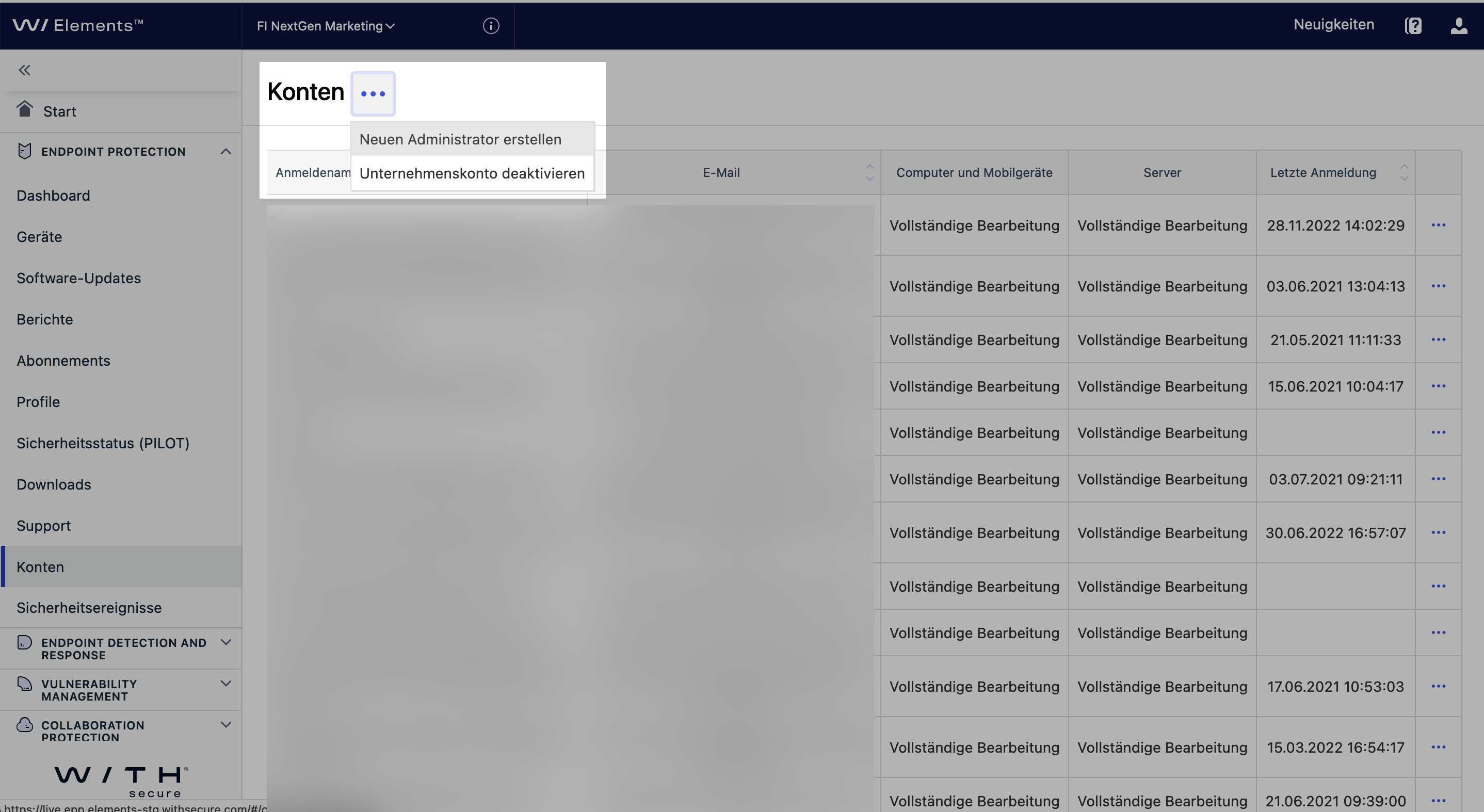
Die von Ihnen erstellten Konten haben Zugriff auf Endpoint Protection und Endpoint Detection and Response, wenn ein gültiges Abonnement für diese Produkte besteht.
Schritt 5 - Erstellen oder Klonen eines Profils und Ändern der Sicherheitseinstellungen
Wenn Sie neue Geräte hinzufügen bekommen diese automatisch ein Standard-Sicherheitsprofil. Dieses Profil stellt den Mittelweg zwischen Sicherheit und Kompatibilität ihrer vorhanden Applikationen dar.
Um im Elements Security Center ein eigenes Profil, welches auf die spezifischen Sicherheitsanforderungen Ihres Unternehmens zugeschnitten ist, wählen Sie in der Seitenleiste Endpoint Protection > Profile. Wählen Sie entweder die Schaltfläche "Profil erstellen", um ein leeres Profil anzulegen, oder wählen Sie [Drei-Punkte-Symbol] > Profil klonen, um eines der Standardsicherheitsprofile als Grundlage zu verwenden.
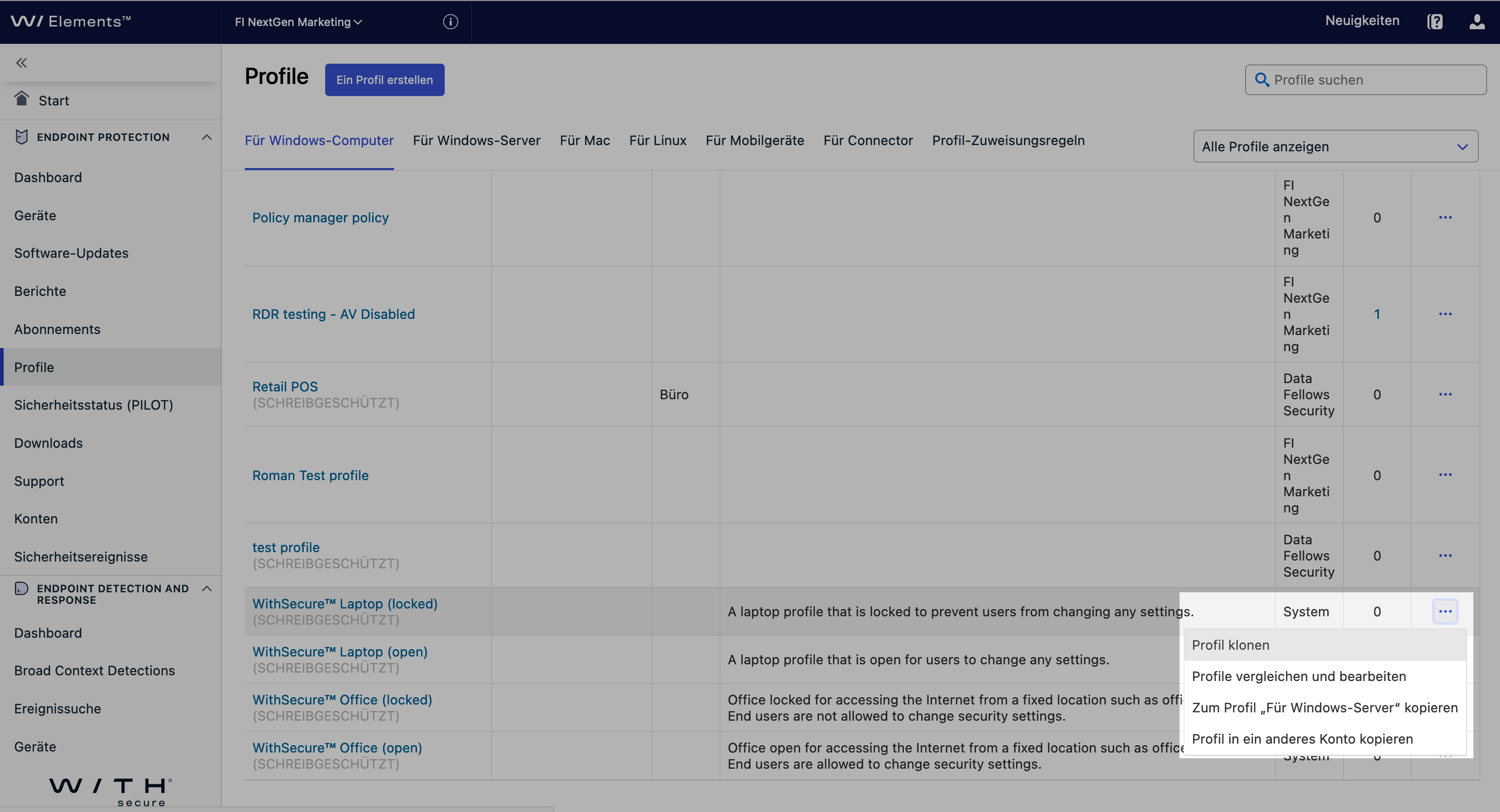
Konfigurieren Sie die Sicherheitseinstellungen auf Basis der Unternehmensanforderungen und wählen Sie dann, nachdem Sie einen Namen für Ihr Profil angegeben haben, "Speichern und veröffentlichen".
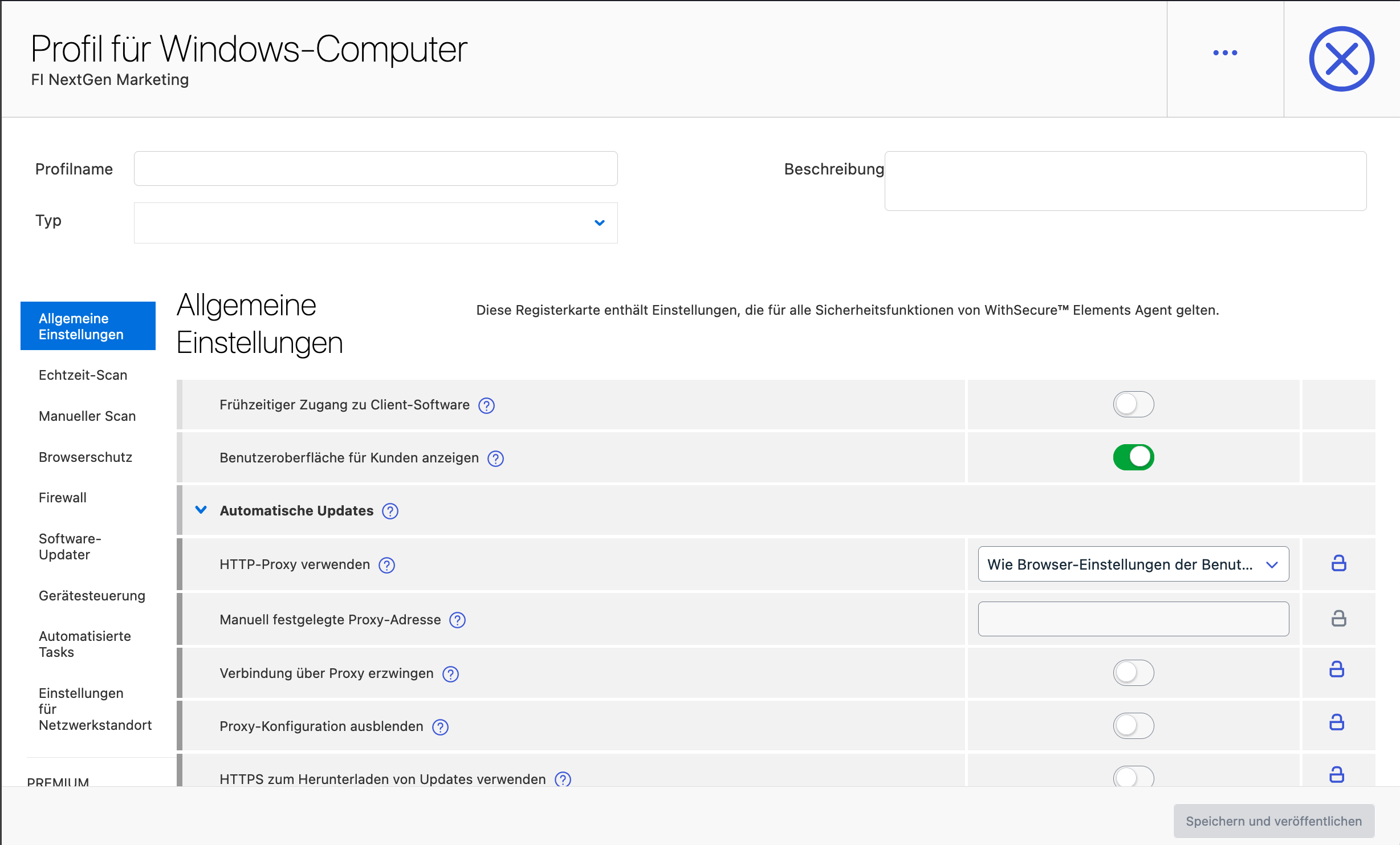
Beachten Sie, dass das Profil zwar erstellt wurde, aber noch den Geräten zugewiesen werden muss. Um dies zu tun navigieren Sie z.B. zu den Geräten, wählen bestimmte aus und weisen das neu erstellte Profil zu:
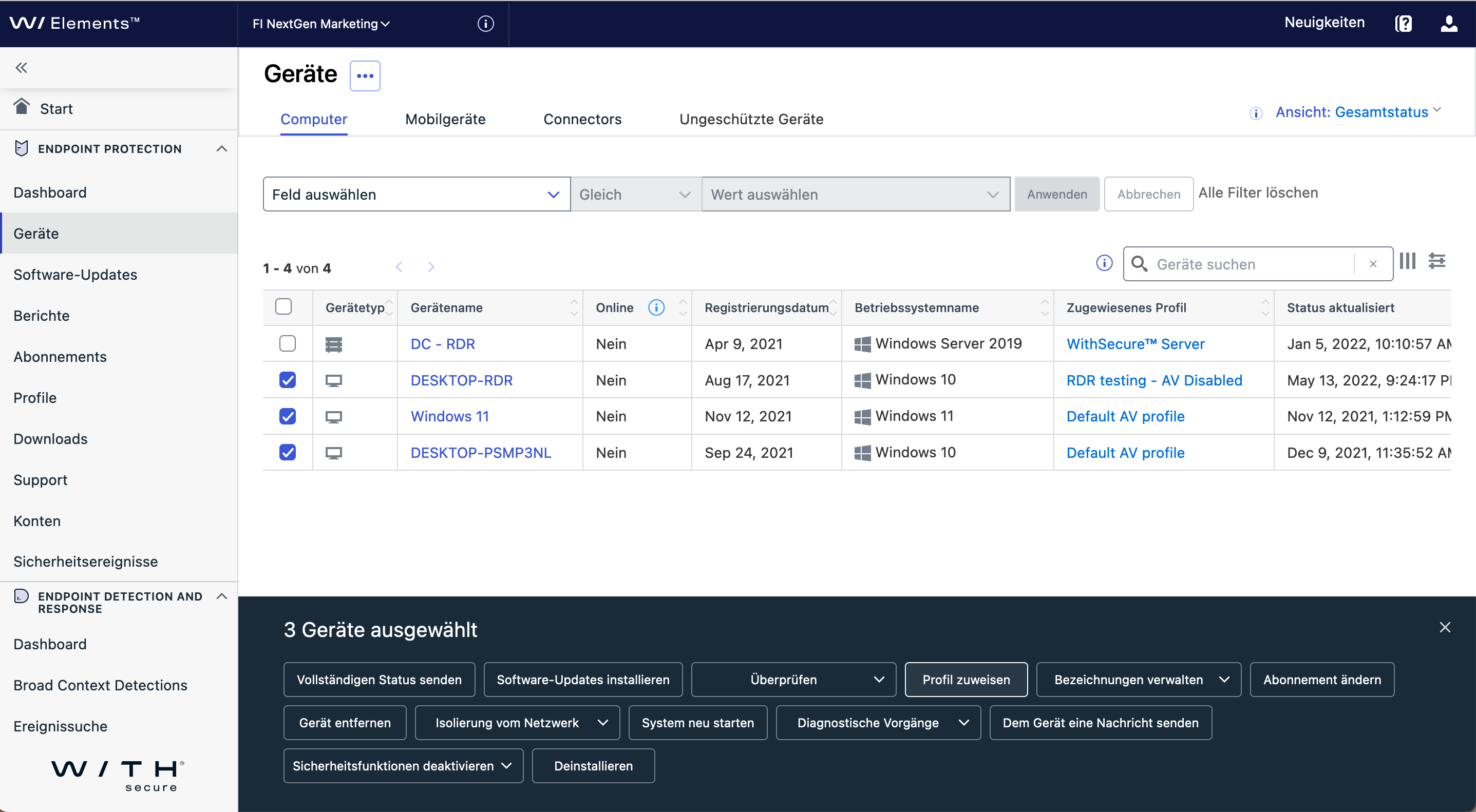
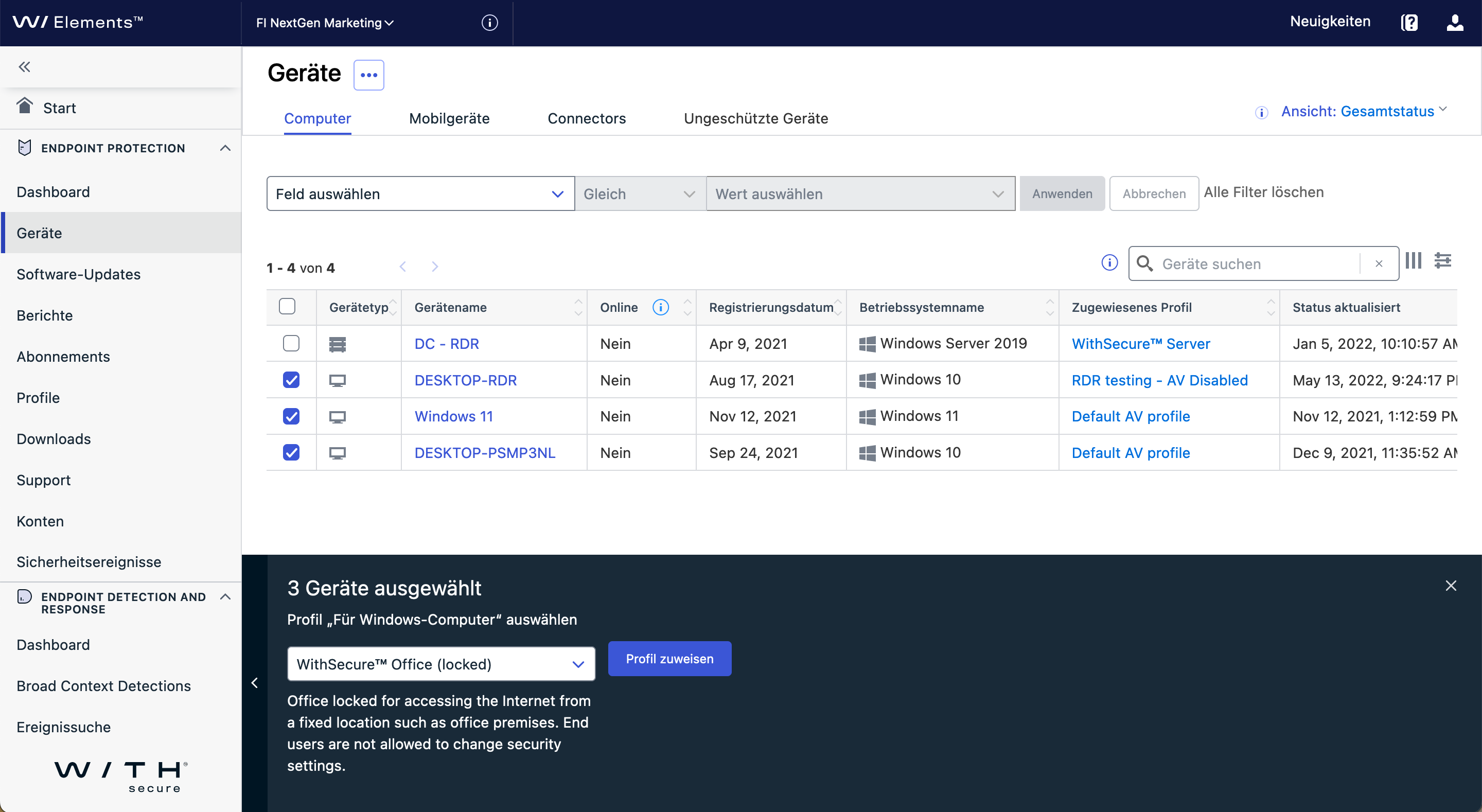
Es ist auch möglich, das Profil so zu konfigurieren, dass es als Standard für bestimmte Gerätetypen oder auf der Grundlage der Active Directory-Gruppenmitgliedschaft verwendet wird.
Weitere Informationen
Hier finden Sie Links um zusätzliche Informationen über die Verwendung von WithSecure-Produkten zu erhalten
Interaktive Hilfe
Sehen Sie sich unsere eingebetteten, interaktiven Hilfen im Elements Security Center an, die Informationen zu verschiedenen Themen enthalten. Die interaktive Hilfe ist über den Menüpunkt oben rechts mit einem Fragezeichen verfügbar (beachten Sie, dass Cookies von Drittanbietern aktiviert sein müssen):
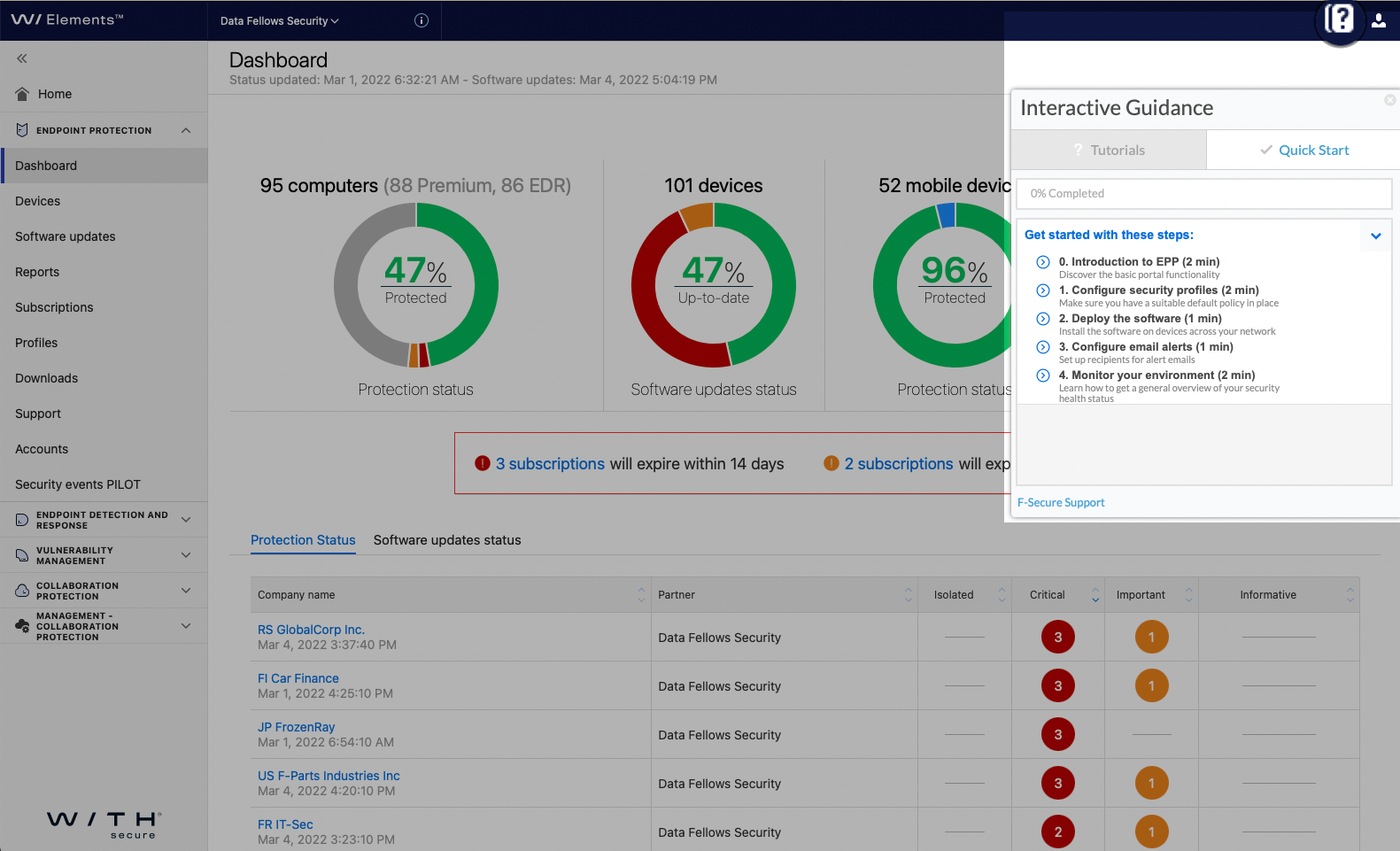
Benutzerhandbücher
Weitere Informationen zur Verwendung des Produkts finden in den Benutzerhandbüchern für Elements Endpoint Protection
Community
Lesen Sie die Fragen unserer öffentlichen Benutzer-Community für WithSecure-Produkte oder stellen Sie eigene ein.
Knowledge Base
Enthält Anleitungen und Antworten auf häufig gestellte Fragen zu WithSecure-Produkten