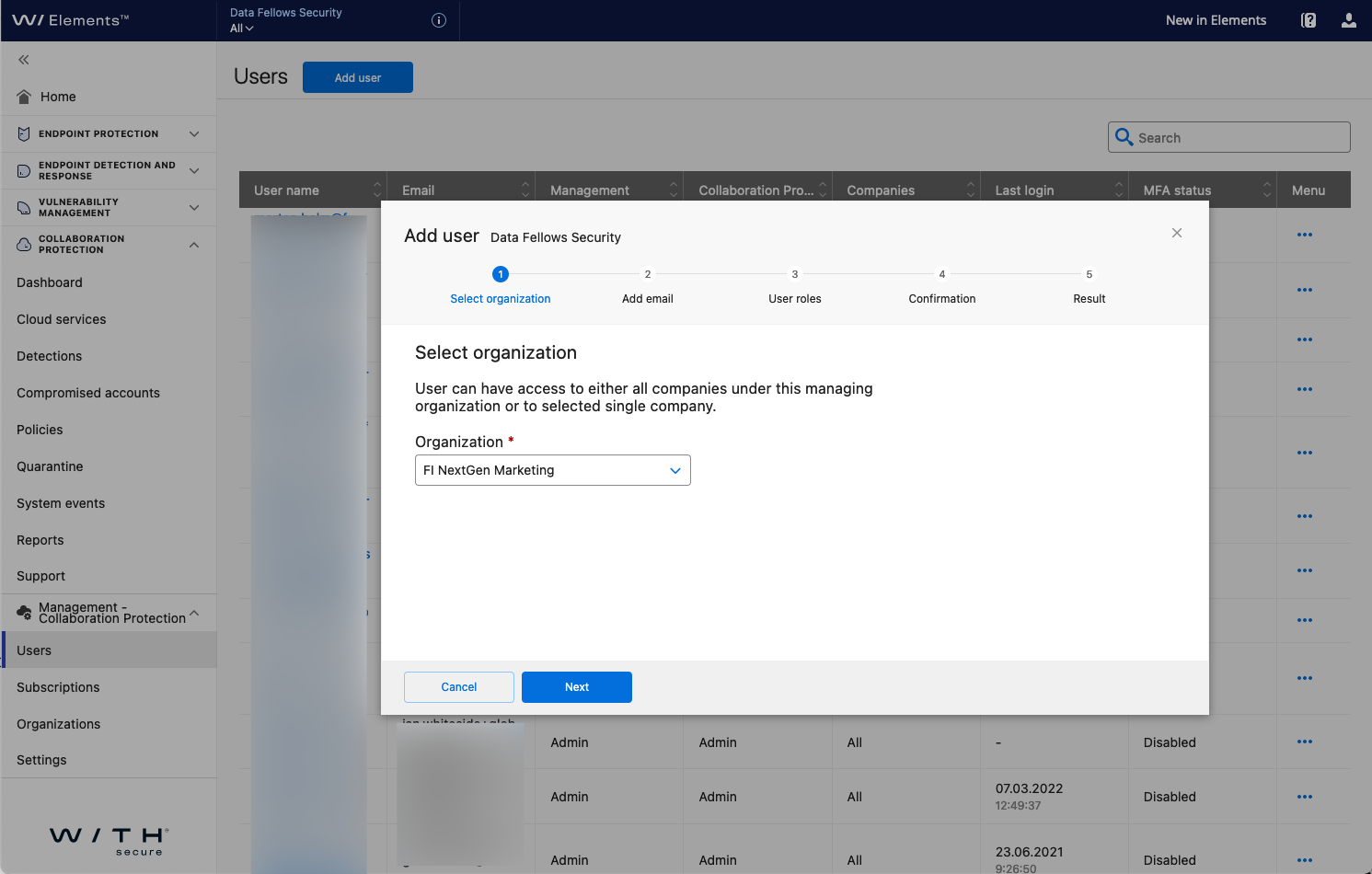Elements Collaboration Protection
Une série d'étapes courtes et faciles pour commencer à utiliser la solution rapidement.
Démarrer avec WithSecure™ Collaboration Protection
En tant que client final gérant WithSecure™ Elements Collaboration Protection pour ma propre entreprise.
Etape 1 - Créer un compte WithSecure Business
Allez sur https://elements.withsecure.com/self-register et renseignez une adresse mail et la clé de licence que vous avez reçue :
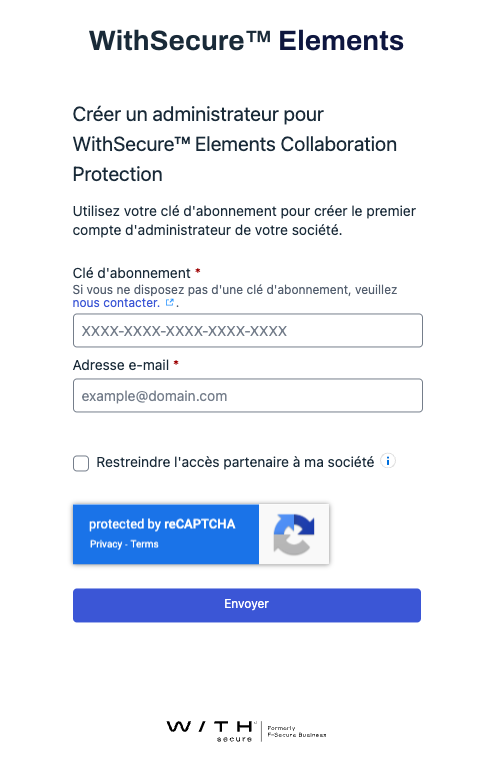
Si vous souhaitez que le partenaire auprès duquel vous avez acheté la licence puisse accéder à la solution et la gérer en votre nom, ne cochez pas l'option "Restreindre l'accès du partenaire à mon organisation" ("Restrict Partner access to my organisation"). Sinon, si vous activez cette option, seuls les comptes d'administrateur individuels que vous créez pour votre entreprise pourront accéder à la solution et la gérer.
Etape 2 - Connexion à Elements Security Center et ajout de la connexion à service cloud
Après avoir créé votre compte, utilisez WithSecure™ Elements Security Center pour administrer la solution. Tous les paramètres du produit se trouvent sous Collaboration Protection dans la barre latérale.
Commencez par sélectionner Cloud Services dans la barre latérale et suivez les instructions pour connecter la solution à un tenant Microsoft 365.
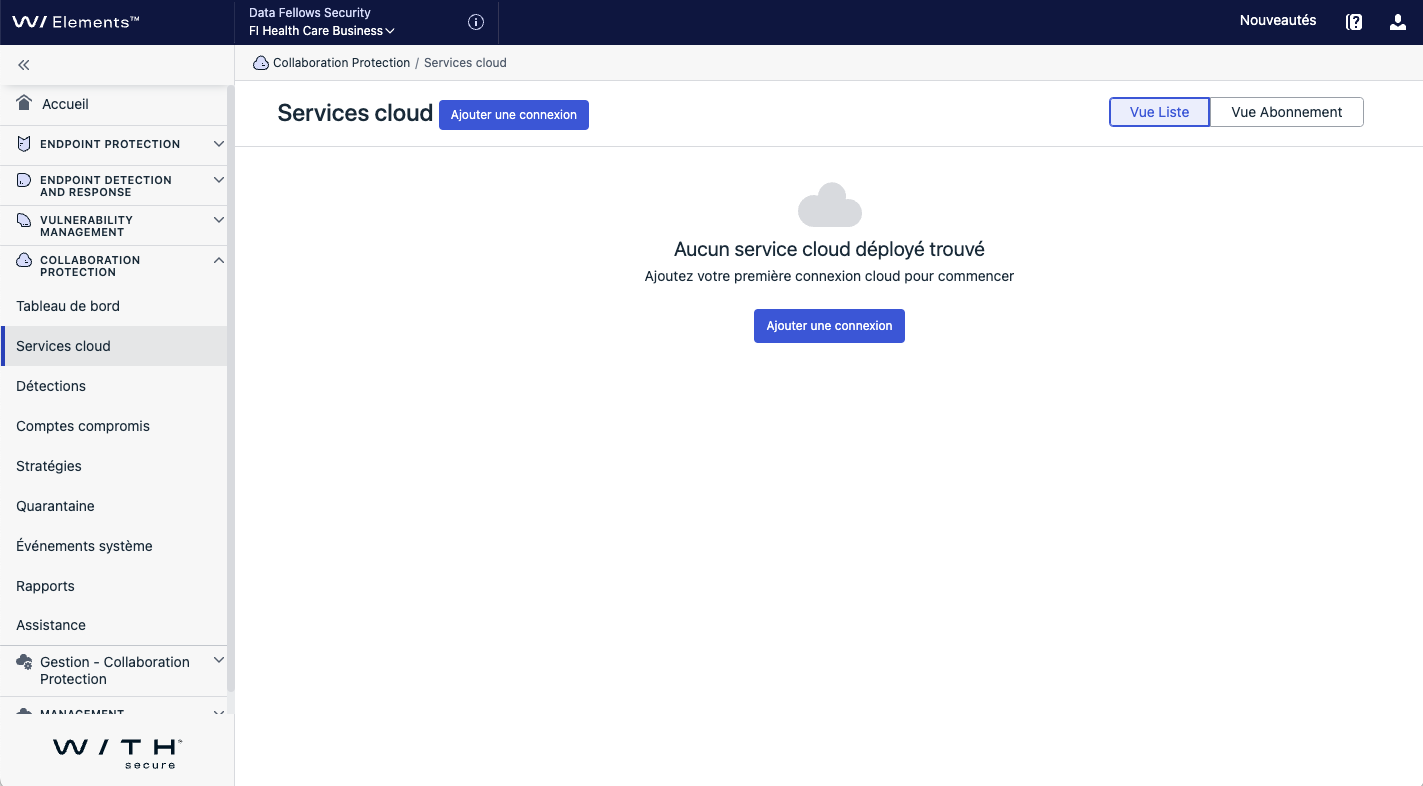
Pour continuer, vous aurez besoin des informations sur le tenant et des informations d'identification de l'administrateur du tenant Microsoft 365 pour autoriser la connexion :
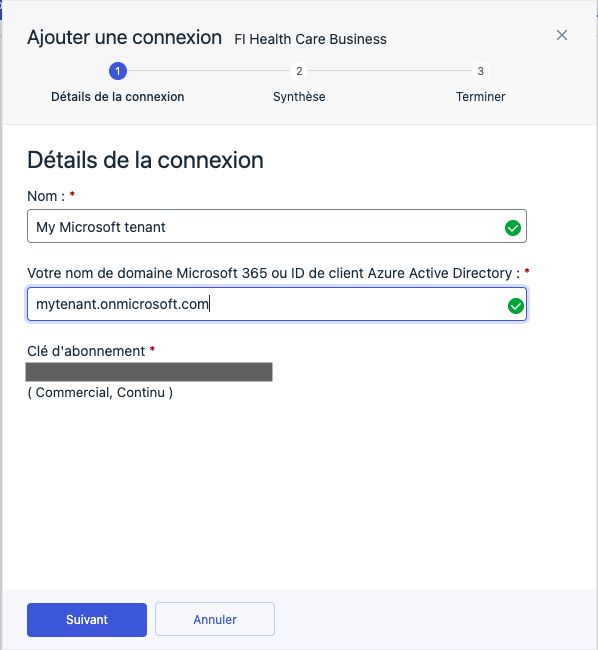
Etape 3 - Créer des comptes administrateurs supplémentaires pour d'autres utilisateurs de votre organisation
Pour créer un nouveau compte administrateur, dans Elements Security Center, dans la barre latérale, sélectionnez Management - Collaboration Protection > Users > Add user
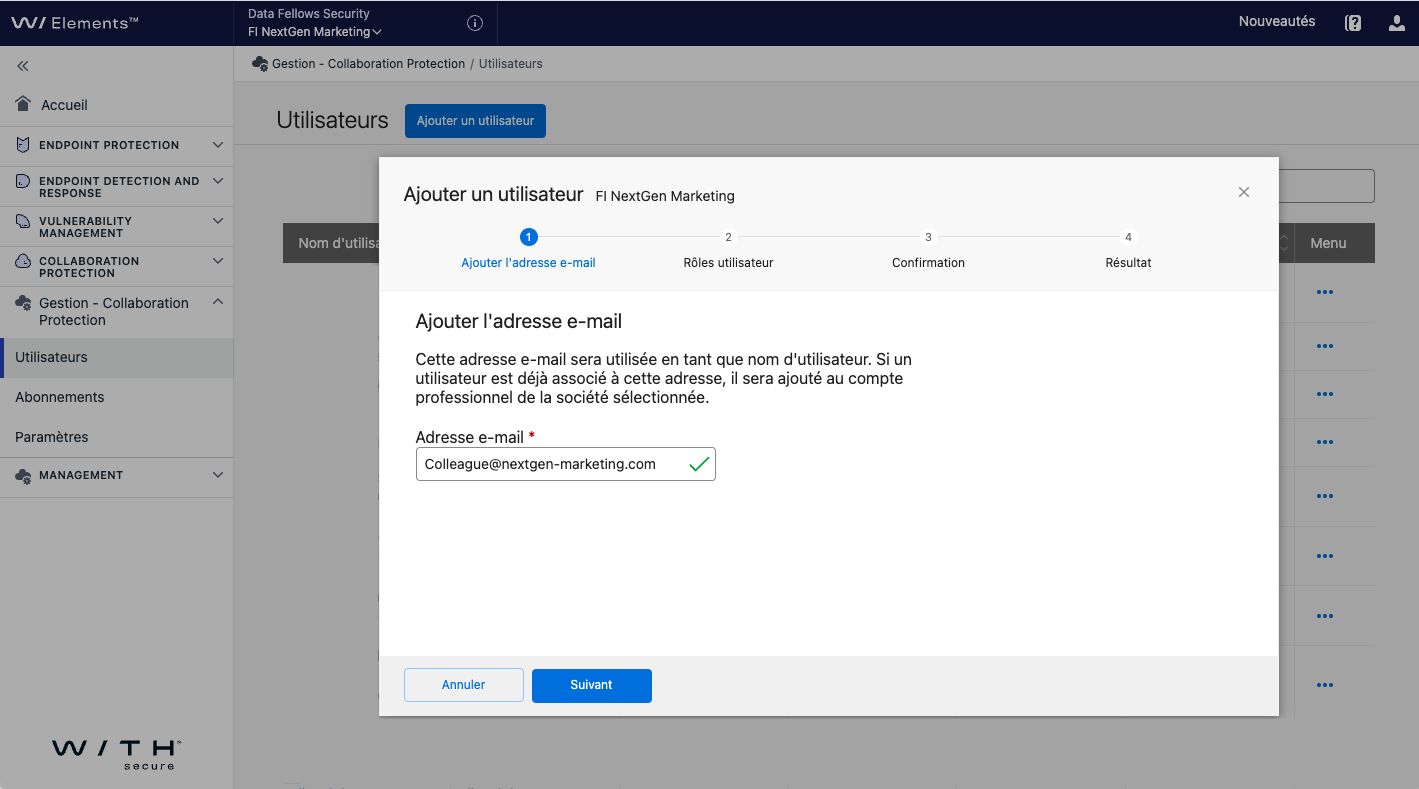
Après avoir saisi l'adresse mail, vous pouvez choisir si le nouveau compte d'utilisateur doit avoir un accès de gestion (la capacité de gérer et de créer de nouveaux comptes d'administrateur) et sélectionner le type d'accès à Collaboration Protection pour accorder un accès en lecture seule, la gestion des éléments en quarantaine ou un accès complet.
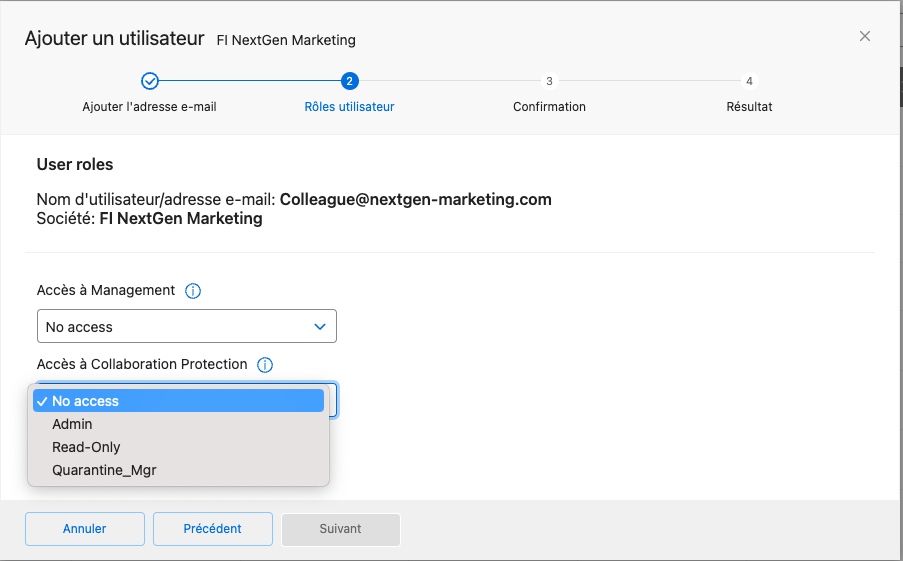
En tant que partenaire gérant WithSecure™ Collaboration Protection pour le compte de mes clients.
Etape 1 - Activer votre licence NFR et créer un compte
Pour activer votre licence NFR (Not-for-resale), rendez-vous sur le site suivant https://elements.withsecure.com/self-register puis renseignez un email et la clé de licence NFR.
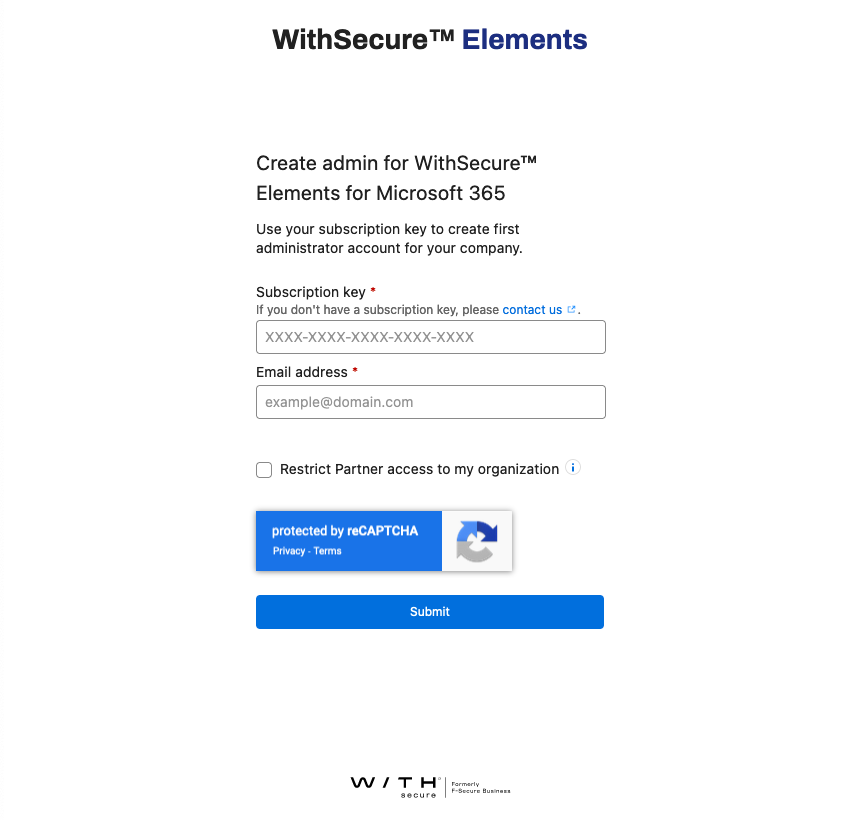
Etape 2 - Connexion à Elements Security Center et ajout de la connexion à un service cloud
Après avoir créé un compte, utilisez WithSecure™ Elements Security Center pour administrer la solution. Tous les paramètres du produit se trouvent sous Collaboration Protection dans la barre latérale.
Commencez par sélectionner Cloud Services dans la barre latérale et suivez les instructions pour connecter la solution à un tenant Microsoft 365.
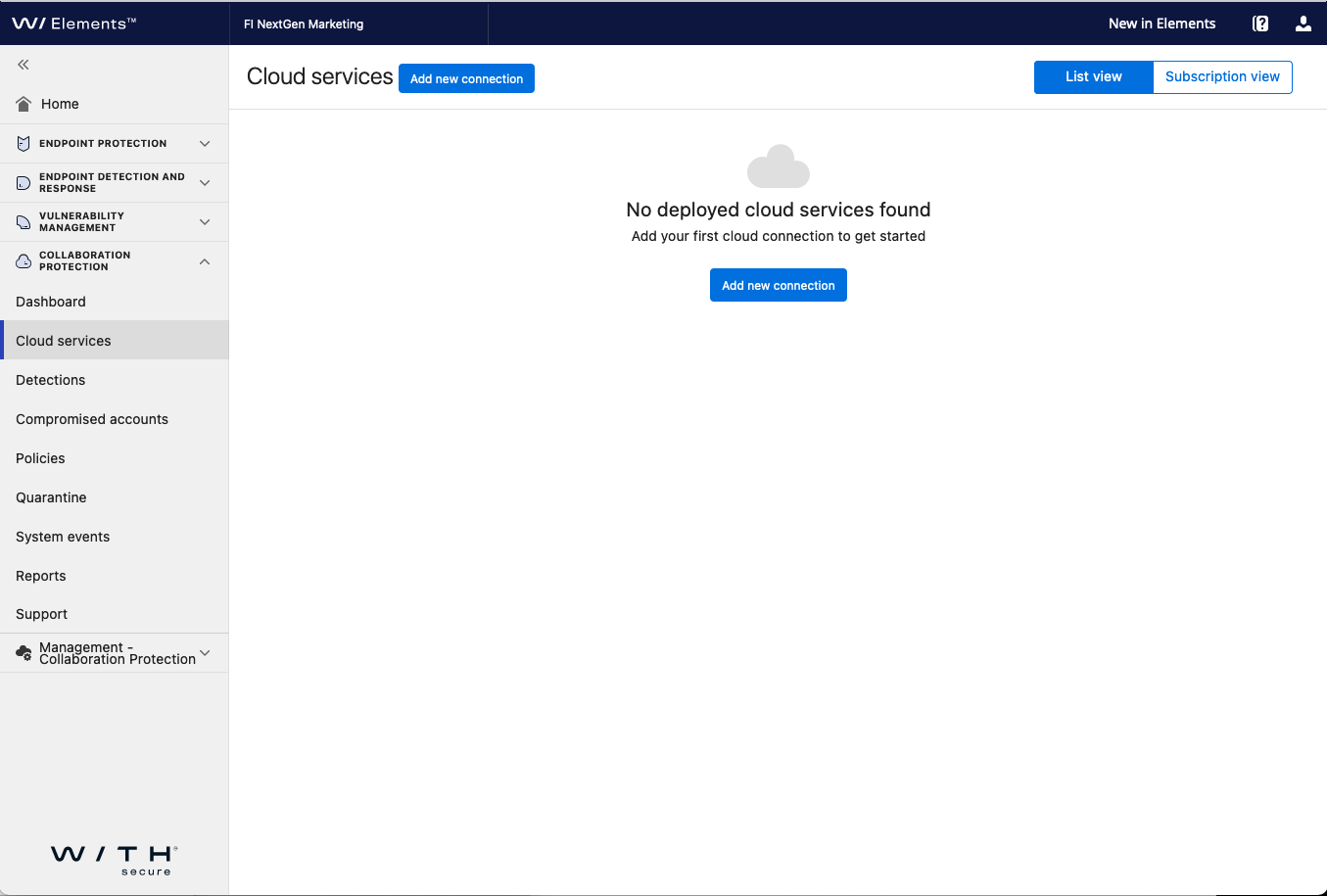
Etape 3 - Créer des comptes administrateurs supplémentaires pour d'autres utilisateurs de votre organisation
Pour créer un nouveau compte administrateur, dans Elements Security Center, dans la barre latérale, sélectionnez Management - Collaboration Protection > Users > Add user
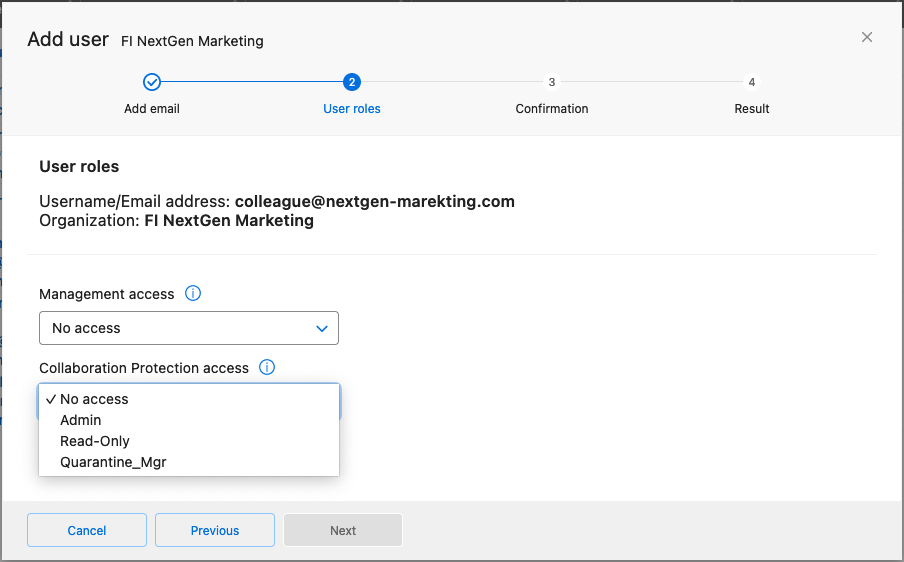
Dans la première étape, vous pouvez choisir si le nouveau compte utilisateur doit avoir un accès à la gestion de l'organisation (pouvoir accéder à toutes les entreprises sous cette organisation de gestion) ou accorder l'accès à une entreprise spécifique.
Après avoir sélectionné l'organisation et saisi l'adresse électronique, vous pouvez choisir si le nouveau compte d'utilisateur doit avoir un accès de gestion (la possibilité de gérer et de créer de nouveaux comptes d'administrateur) et sélectionner le type d'accès à Collaboration Protection pour accorder un accès en lecture seule, la gestion des éléments en quarantaine ou un accès complet.
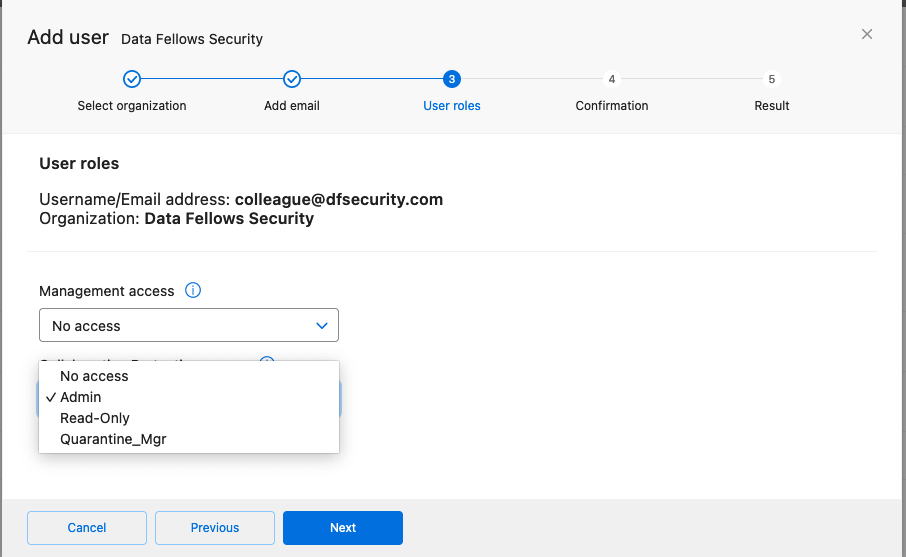
Etape 4 - Activation d'une licence pour une nouvelle entreprise
Afin d'activer une licence pour une entreprise que vous gérerez au nom d'un client :
Cas de figure n°1 : Si le client final n'a pas besoin d'accéder à Elements Security Center, l'entreprise sera automatiquement visible dans Elements Security Center sous le compte du partenaire peu de temps après la commande, aucune autre action n'est donc nécessaire.
Cas de figure n°2 : Si le client final a besoin d'accéder Elements Security Center, vous pouvez soit :
- Demandez au client d'enregistrer sa clé de licence sur https://elements.withsecure.com/self-register et s'assurer qu'il ne coche pas l'option "Restreindre l'accès au partenaire" ("restrict access to partner") s'ils veulent que le partenaire puisse accéder au produit et le gérer en leur nom.
- Dans Elements Security Center sélectionnez Management - Collaboration Protection dans la barre latérale et choisissez une seule organisation pour créer un compte pour le client final de cette entreprise.