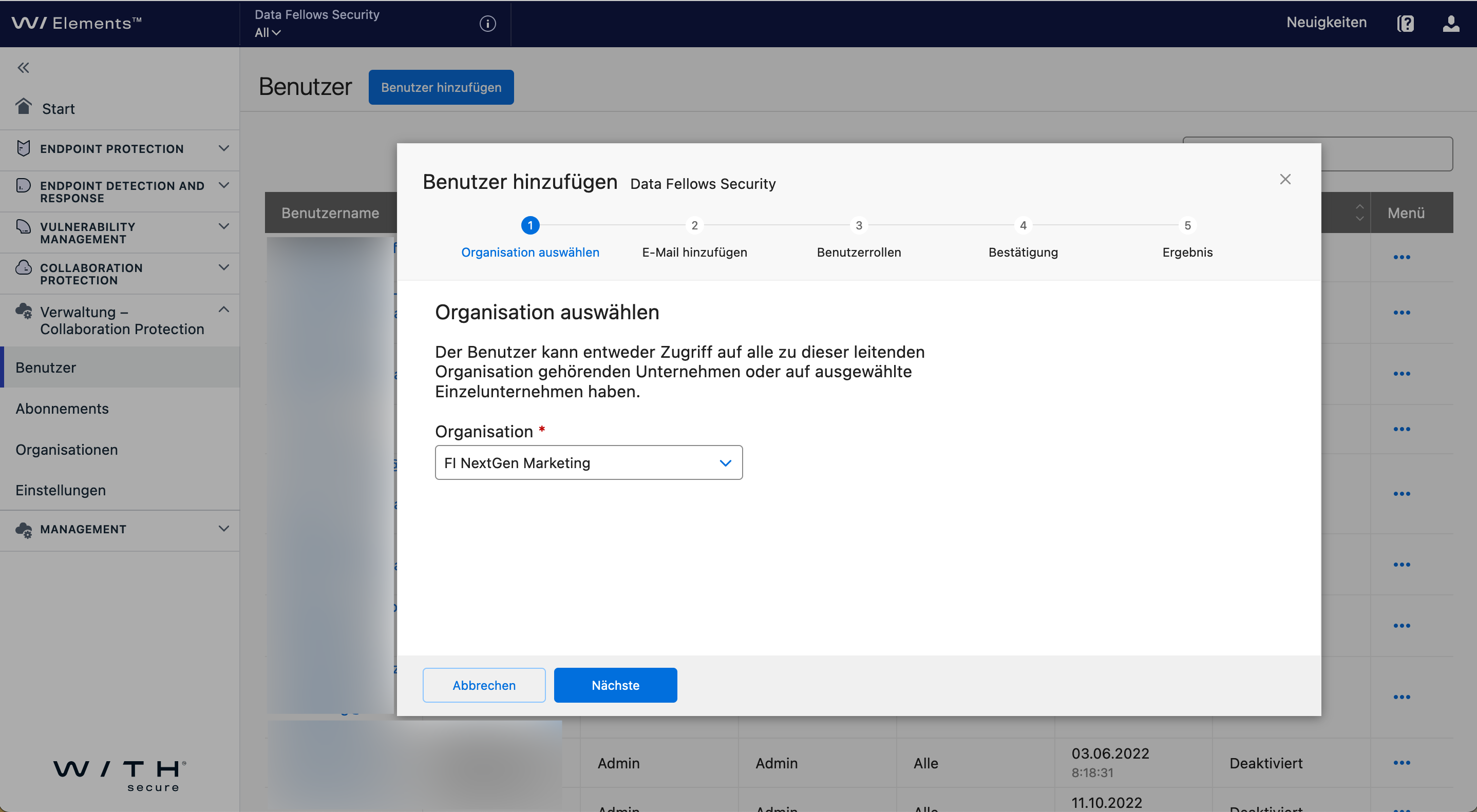Elements Collaboration Protection
| Eine Sammlung von kurzen, einfachen Schritten für den Einstieg in die Nutzung des Produkts |
Erste Schritte mit WithSecure™ Collaboration Protection
Als Endkunde verwalte ich WithSecure™ Elements Collaboration Protection für mein eigenes Unternehmen.
Schritt 1 - Erstellen des ersten WithSecure™ Business-Kontos
Um das erste administrative Konto zu erstellen rufen Sie https://elements.withsecure.com/self-register auf und geben eine E-Mail und den Abonnementschlüssel ein, den Sie mit Ihrem Kauf erhalten haben:
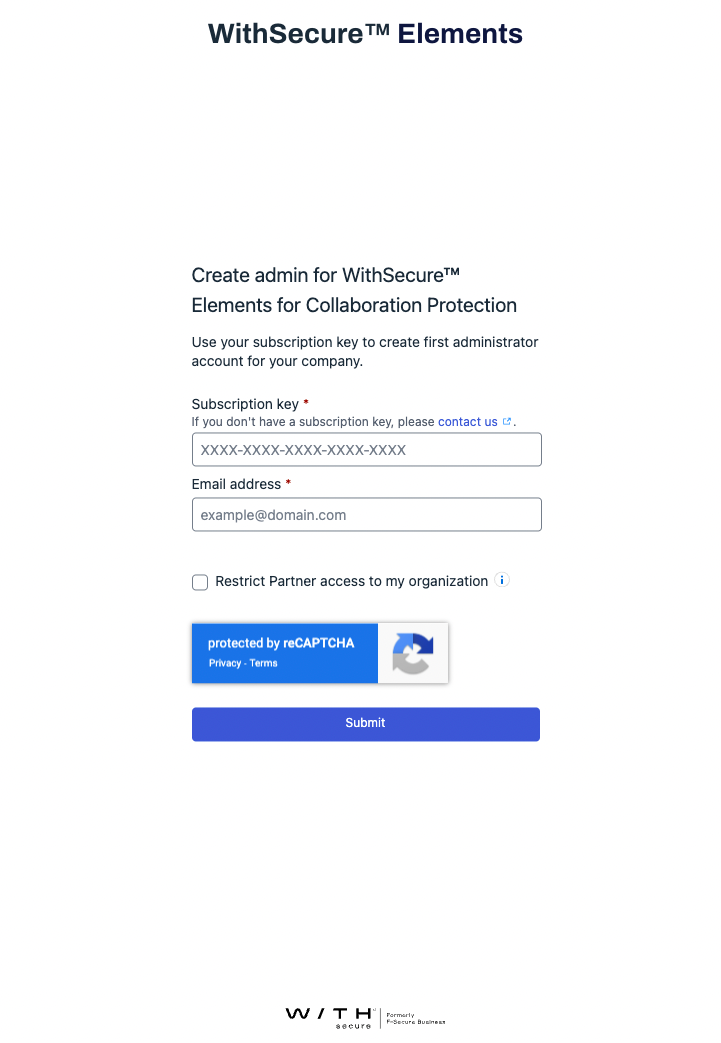
Wenn Sie möchten, dass der Partner, bei dem Sie das Abonnement erworben haben, in Ihrem Namen auf das Produkt zugreifen und es verwalten kann, lassen Sie das Kontrollkästchen "Partnerzugriff auf meine Organisation beschränken" deaktiviert.
Die Aktivierung dieser Option bedeutet, dass nur Ihre eigenen Administratorenkonten, auf das Produkt zugreifen und es verwalten können.
Schritt 2 - Anmeldung bei Elements Security Center und Verbindung mit einem Cloud-Dienst
Nachdem Sie das Geschäftskonto erstellt haben, verwenden Sie WithSecure™ Elements Security Center, um das Produkt zu verwalten. Alle Produkteinstellungen befinden sich unter Collaboration Protection in der Seitenleiste.
Wählen Sie zunächst in der Seitenleiste die Option Clouddienste und folgen Sie den Anweisungen, um die Lösung mit einem Microsoft 365-Tenant zu verbinden.
Um fortzufahren, benötigen Sie die Mandanteninformationen und die Administratoranmeldeinformationen Ihres Microsoft 365-Mandanten, um die Verbindung zu autorisieren:
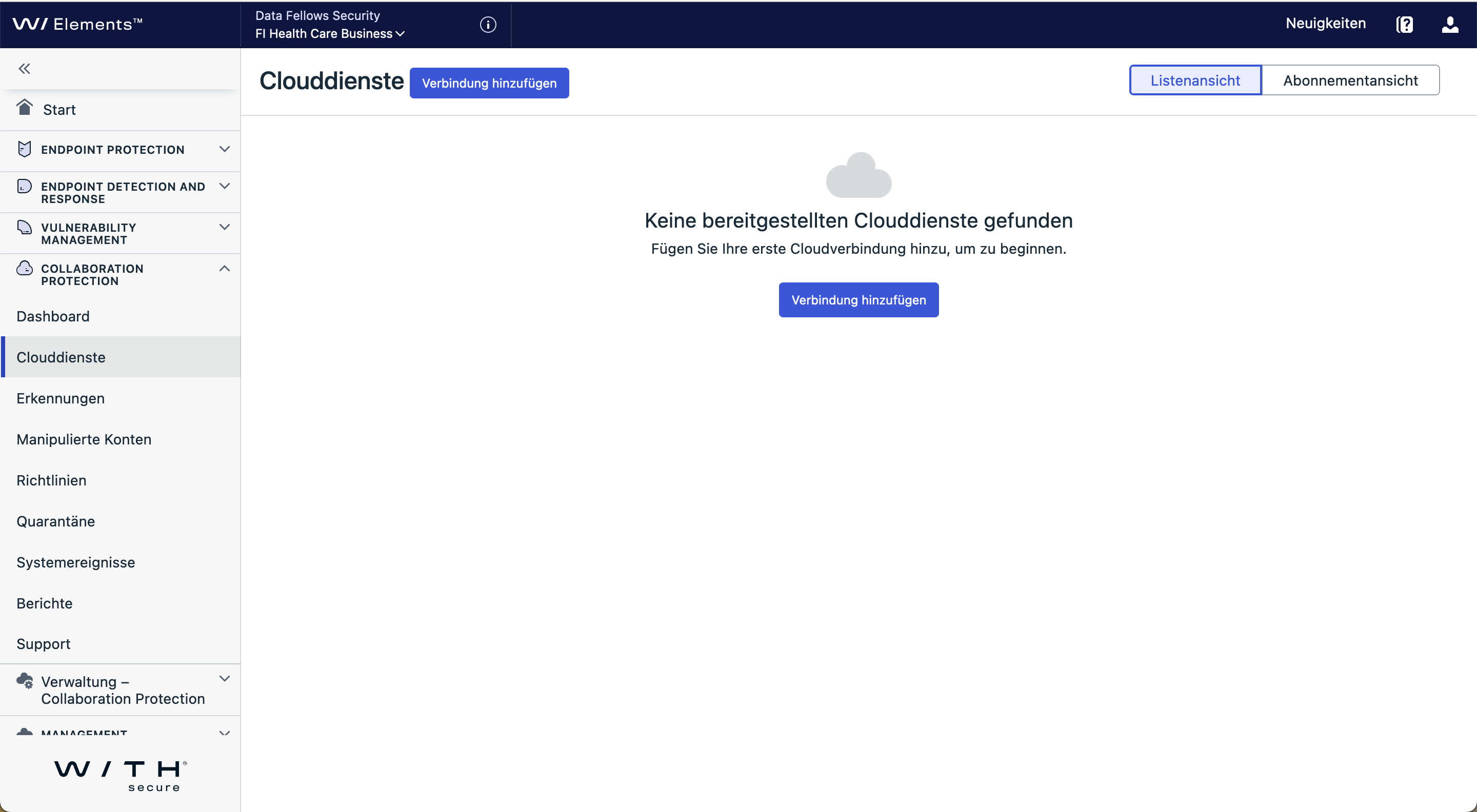
Um fortzufahren, benötigen Sie die Mandanteninformationen und die Administratoranmeldeinformationen Ihres Microsoft 365-Mandanten, um die Verbindung zu autorisieren:
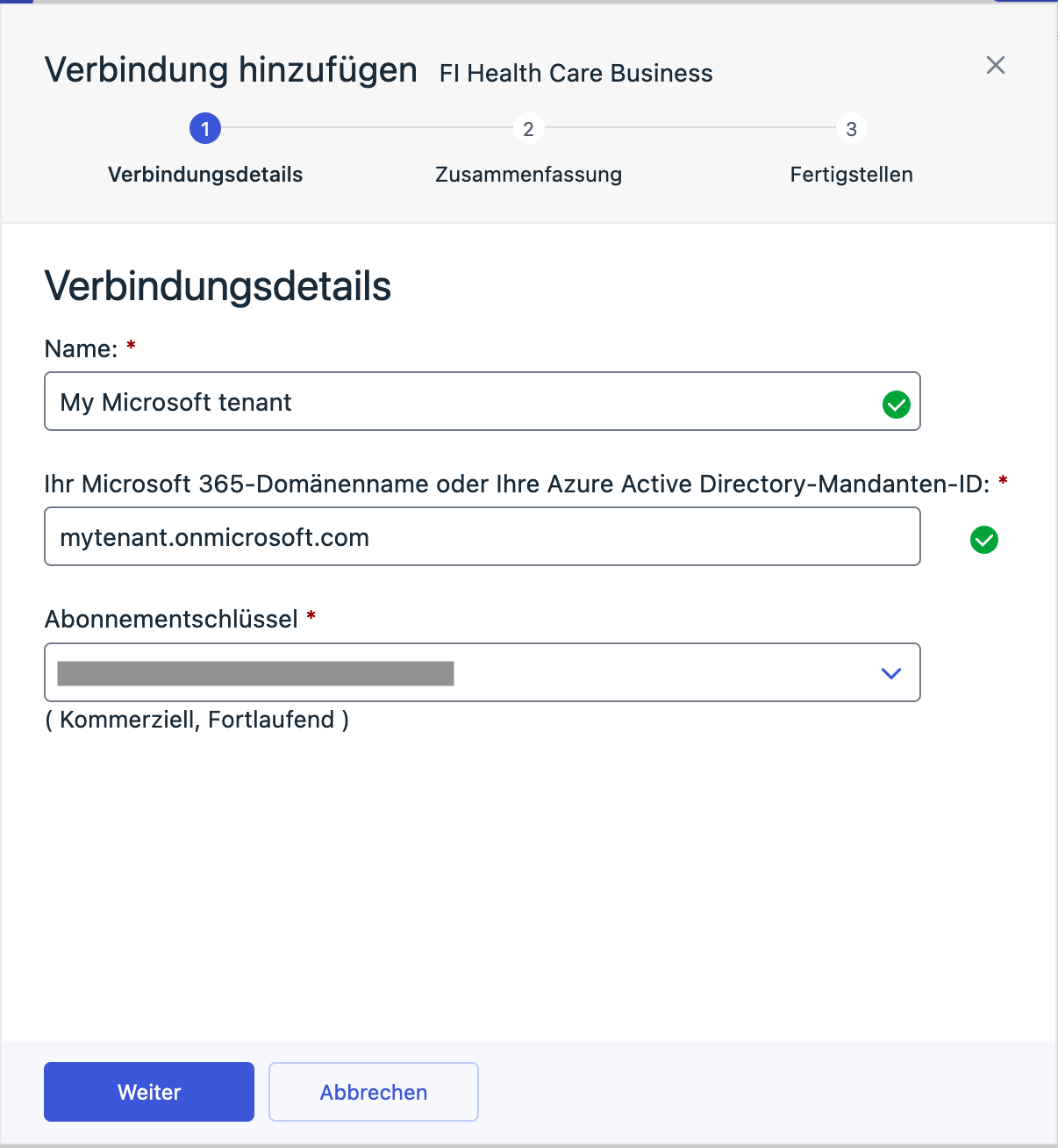
Schritt 3 - Erstellen zusätzlicher Administratorkonten für andere Benutzer in Ihrem Unternehmen
Um ein neues Administratorkonto zu erstellen, wählen Sie im Elements Security Center in der Seitenleiste Verwaltung - Collaboration Protection > Benutzer > Benutzer hinzufügen:
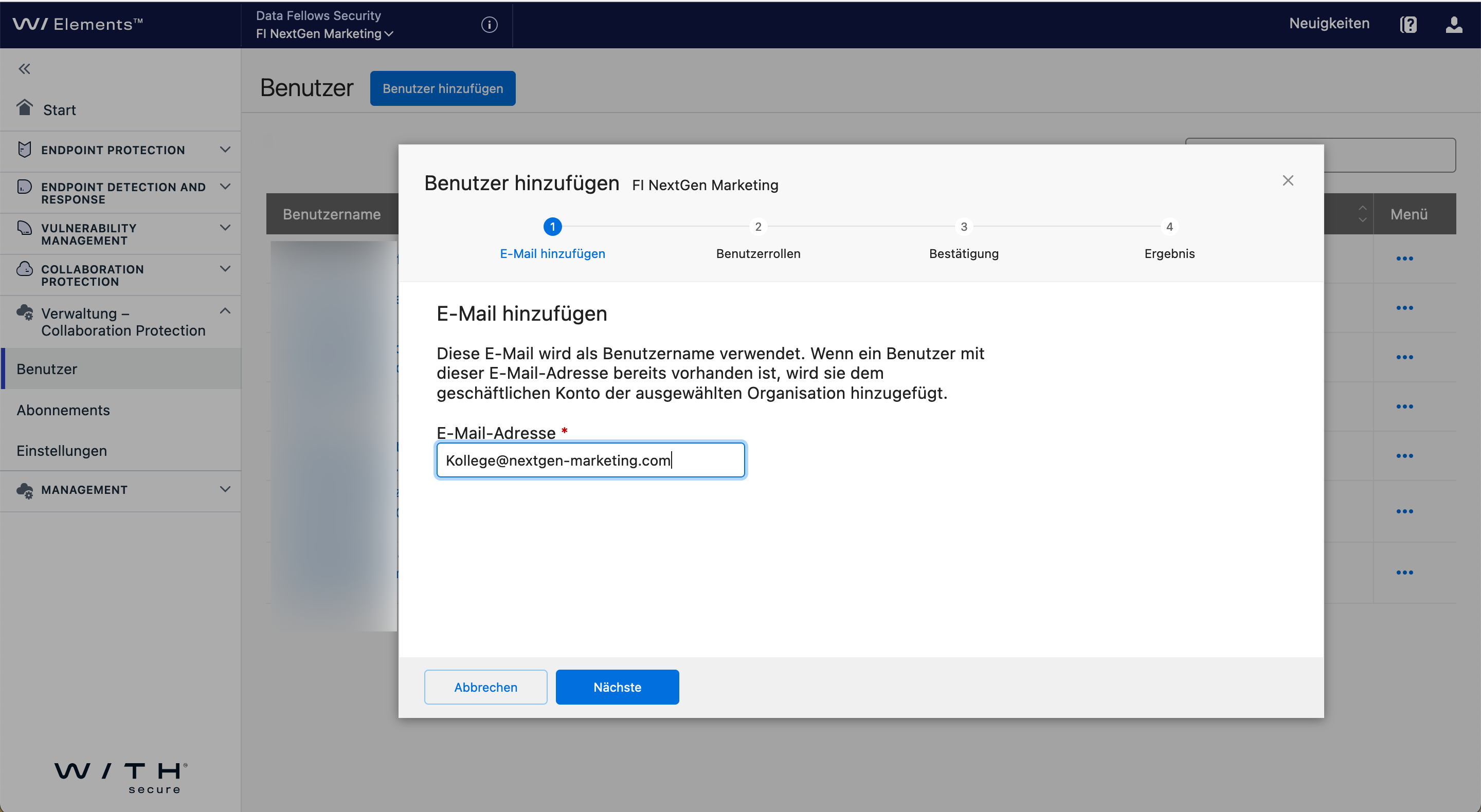
Nach der Eingabe der E-Mail-Adresse können Sie auswählen, ob das neue Benutzerkonto Verwaltungszugriff haben soll (das Recht, neue Administratorkonten zu verwalten und zu erstellen) und die Art des Zugriffs auf die Collaboration Protection auswählen, um entweder nur Lesezugriff, Verwaltung von Quarantäneobjekten oder vollen Zugriff zu gewähren:
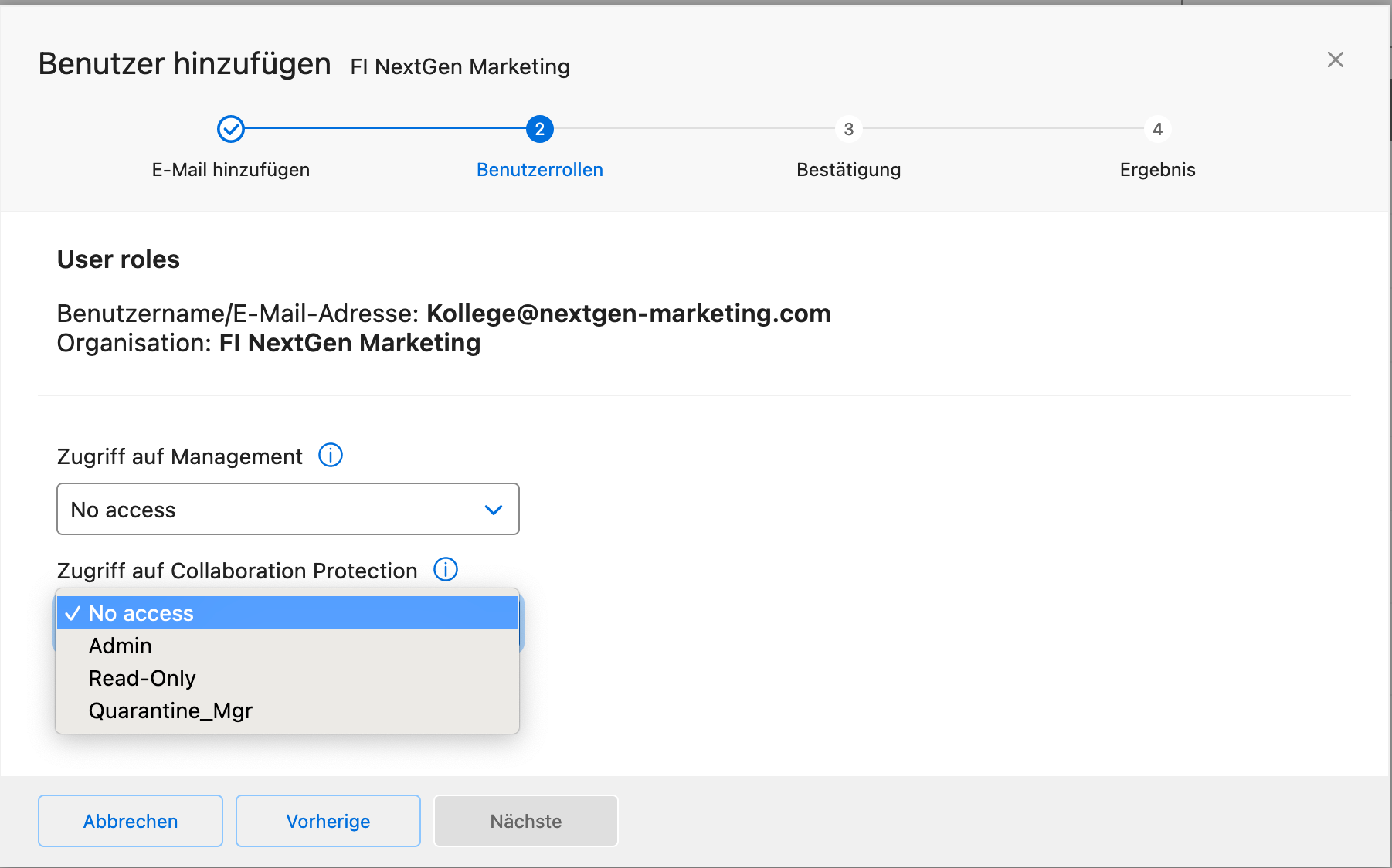
Als Partner verwalte ich WithSecure™ Collaboration Protection im Auftrag meiner Kunden.
Schritt 1 - Aktivieren Sie Ihr NFR-Abonnement und erstellen Sie das erste administrative Konto
Um Ihr NFR-Abonnement (Not-for-resale) zu aktivieren, gehen Sie zu https://elements.withsecure.com/self-register und geben Sie eine E-Mail und den NFR-Abonnementschlüssel ein, um das erste administrative Konto zu erstellen:
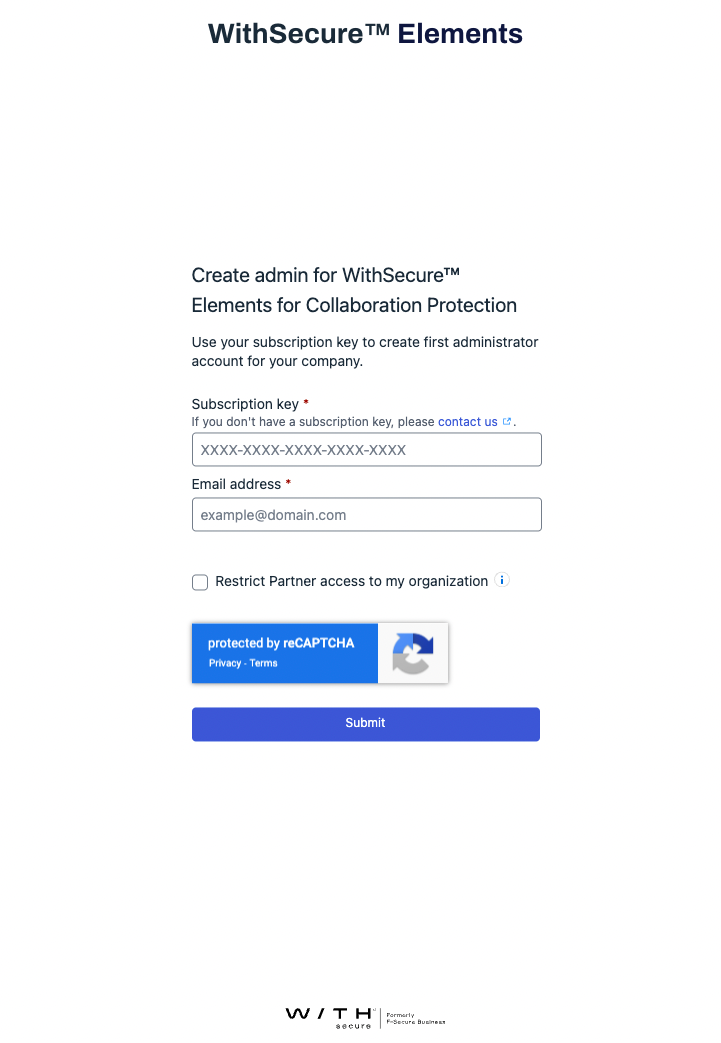
Schritt 2 - Anmeldung am Elements Security Center und Hinzufügen der Verbindung zu einem Cloud-Dienst
Nachdem Sie das Geschäftskonto erstellt haben, verwenden Sie WithSecure™ Elements Security Center, um das Produkt zu verwalten. Alle Produkteinstellungen befinden sich unter Collaboration Protection in der Seitenleiste.
Wählen Sie zunächst in der Seitenleiste Clouddienste aus und folgen Sie den Anweisungen, um die Lösung mit einem Microsoft 365-Tenant zu verbinden
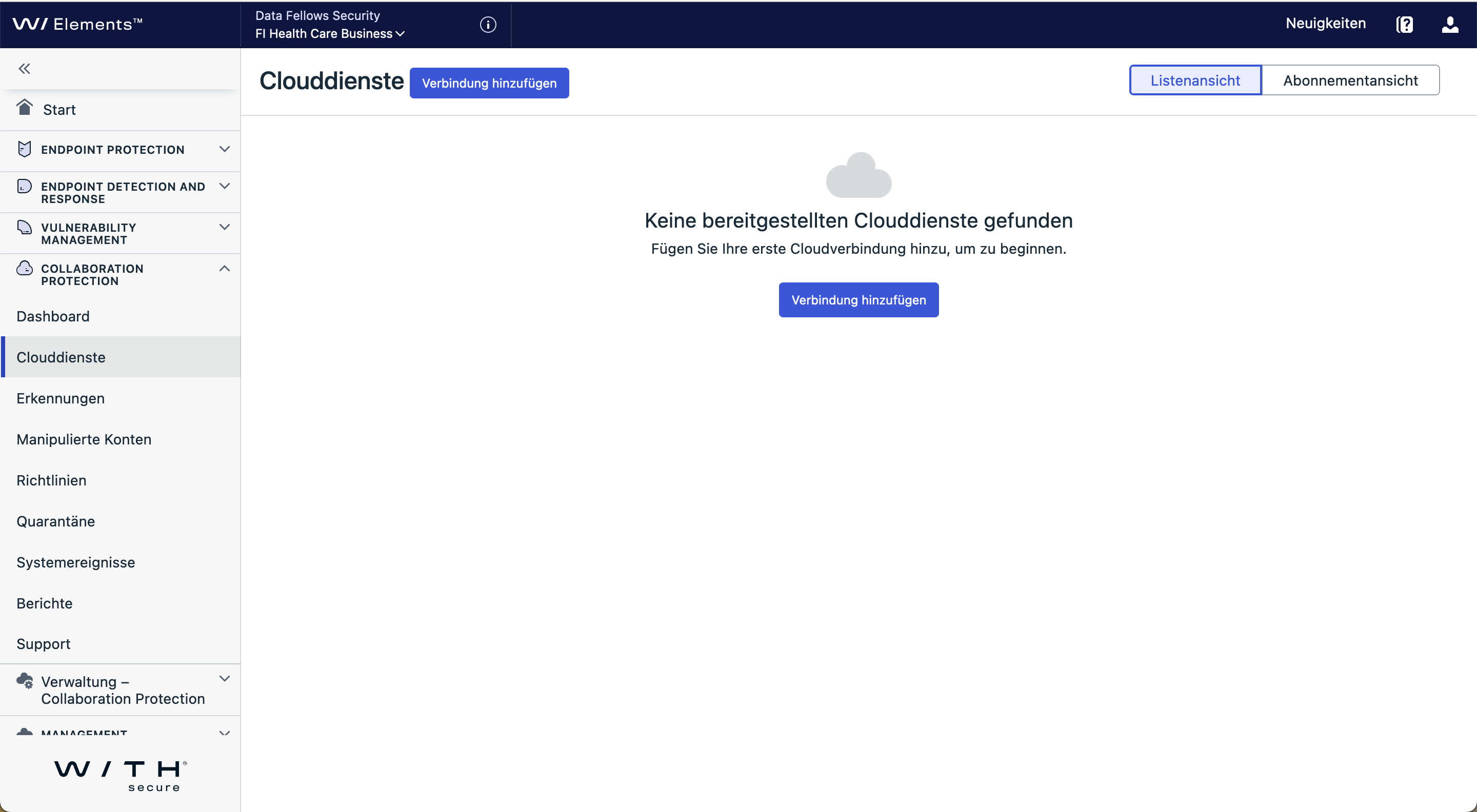
Schritt 3 - Erstellen zusätzlicher Administratorkonten für andere Benutzer in Ihrem Unternehmen
Um ein neues Administratorkonto zu erstellen, wählen Sie im Elements Security Center in der Seitenleiste Verwaltung - Collaboration Protection > Benutzer > Benutzer hinzufügen:
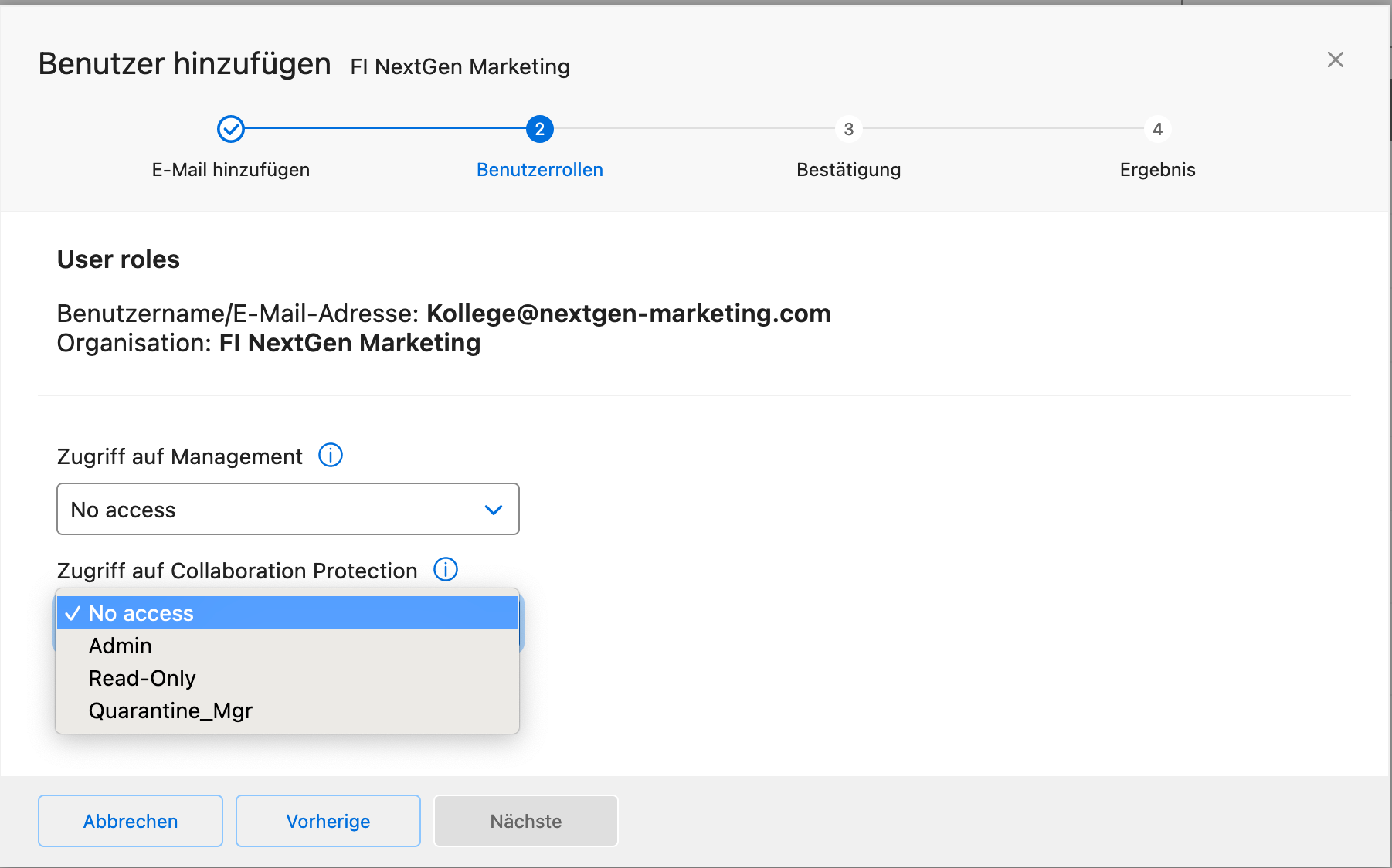
Im ersten Schritt können Sie auswählen, ob das neue Benutzerkonto Zugriff auf der Ebene der verwaltenden Organisation haben soll (Zugriff auf alle Unternehmen unter dieser verwaltenden Organisation) oder ob der Zugriff für ein bestimmtes Unternehmen gewährt werden soll.
Nachdem Sie die Organisation ausgewählt und die E-Mail-Adresse eingegeben haben, können Sie auswählen, ob das neue Benutzerkonto Management-Zugriff haben soll (das Recht, neue Administratorkonten zu verwalten und zu erstellen) und die Art des Zugriffs auf die Collaboration Protection auswählen, um entweder nur Lesezugriff, Verwaltung von Quarantäneobjekten oder vollen Zugriff zu gewähren:
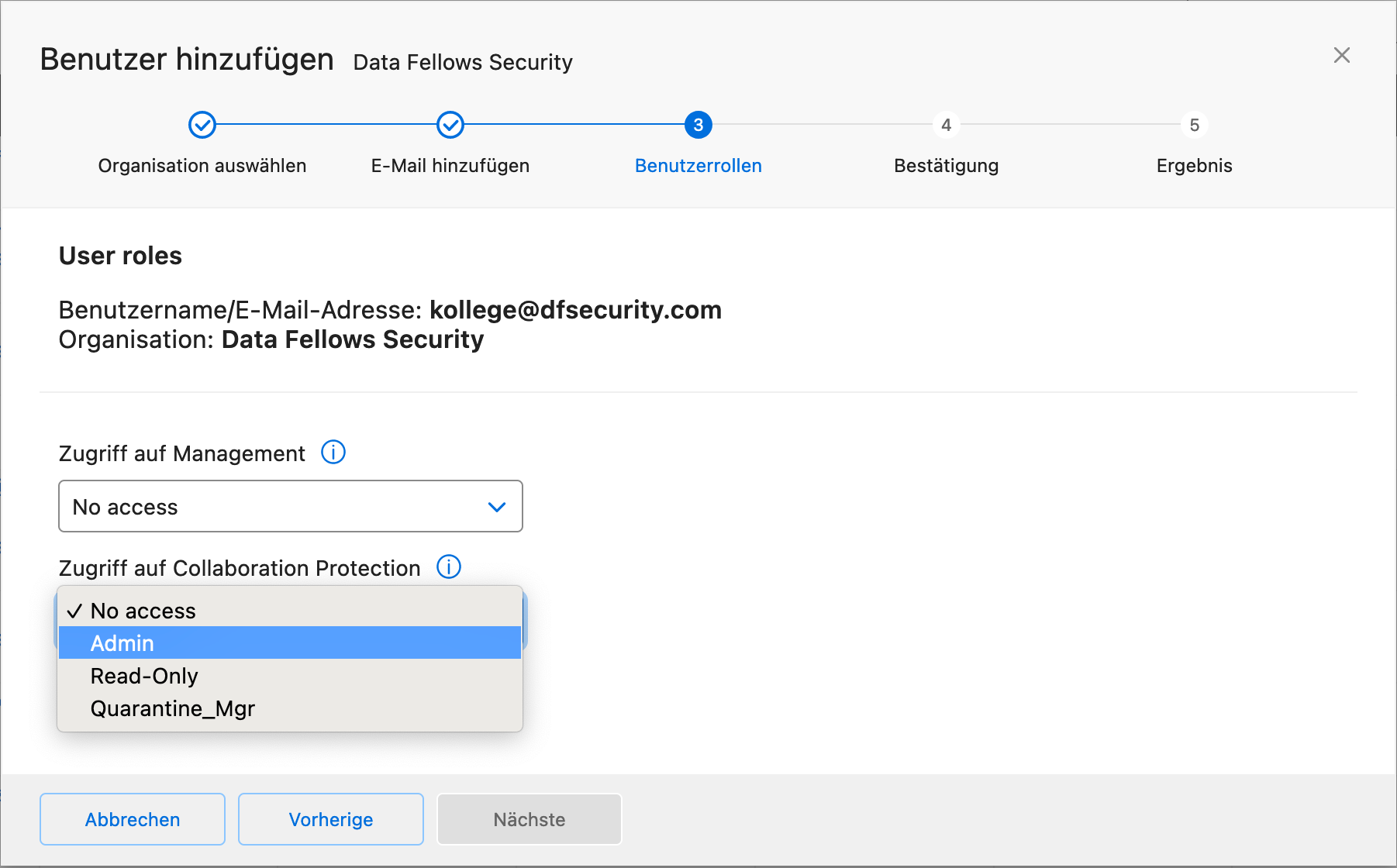
Schritt 4 - Aktivieren eines Abonnements für ein neues Unternehmen
Um ein Abonnement für ein Unternehmen zu aktivieren, das Sie im Namen eines Kunden verwalten werden:
Wenn der Endkunde keinen Zugang zum Elements Security Center benötigt, wird das Unternehmen kurz nach der Bestellung automatisch im Elements Security Center unter dem Konto des Partners angezeigt, so dass keine weiteren Schritte erforderlich sind.
Wenn der Endkunde Zugang zum Elements Security Center benötigt, haben Sie 2 Optionen:
- Bitten Sie den Kunden, seinen Abonnementschlüssel unter https://elements.withsecure.com/self-register zu registrieren und stellen Sie sicher, dass er das Häkchen bei "Zugriff auf Partner beschränken" nicht setzt, wenn er möchte, dass der Partner in seinem Namen auf das Produkt zugreifen und es verwalten kann
- Wählen Sie im Elements Security Center in der Seitenleiste die Option Verwaltung - Collaboration Protection und wählen Sie eine einzelne Organisation aus, um ein Konto für den Endkunden für dieses spezifische Unternehmen zu erstellen: