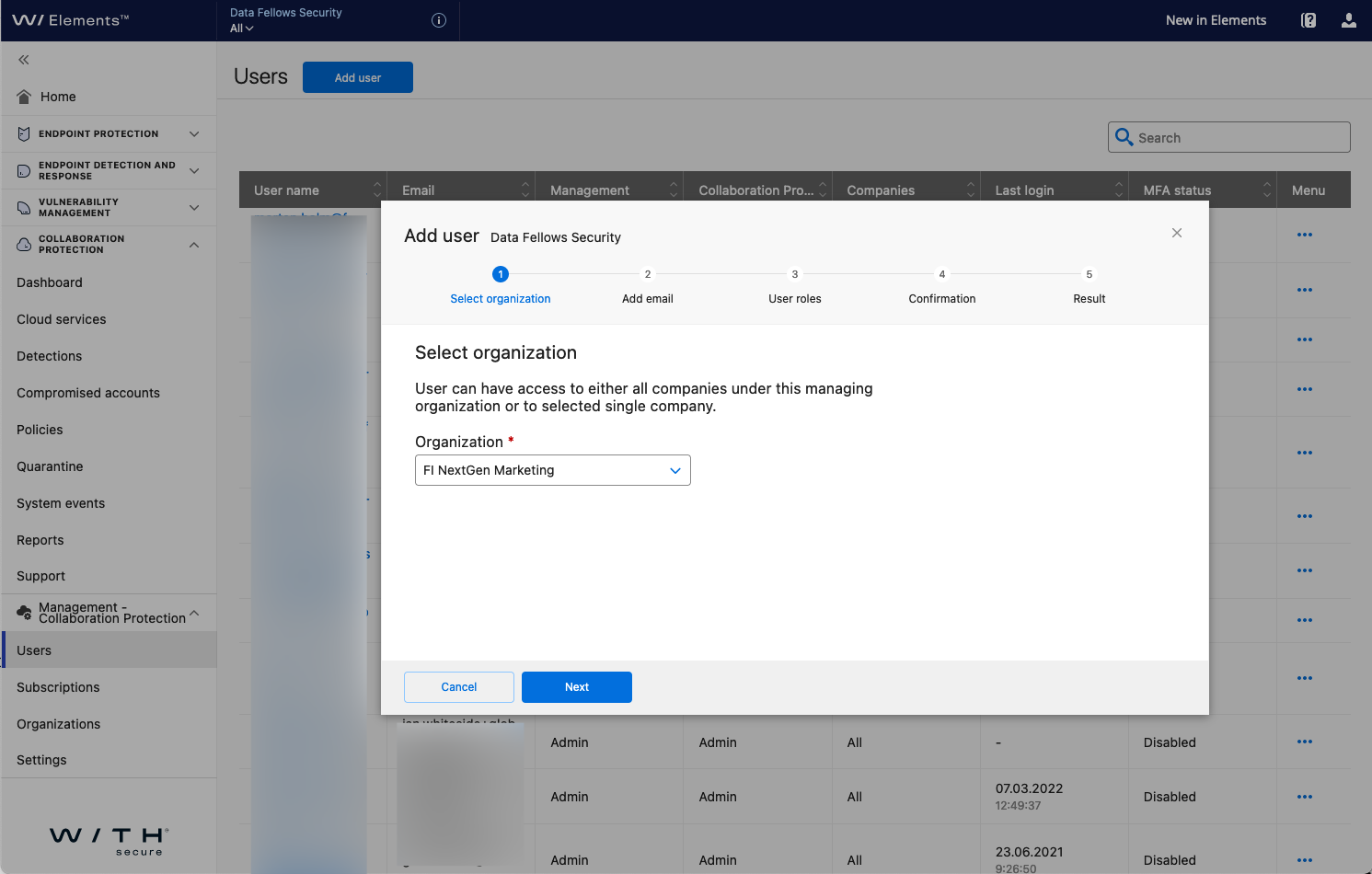Elements Collaboration Protection
A collection of short easy steps to get started in taking the product into use
Getting started with WithSecure™ Collaboration Protection
As an end customer managing WithSecure™ Elements Collaboration Protection for my own company.
Step 1 - Create the first WithSecure™ Business Account
Browse to https://elements.f-secure.com/self-register and provide an email and the subscription key you received with your purchase to create the first administrative account:
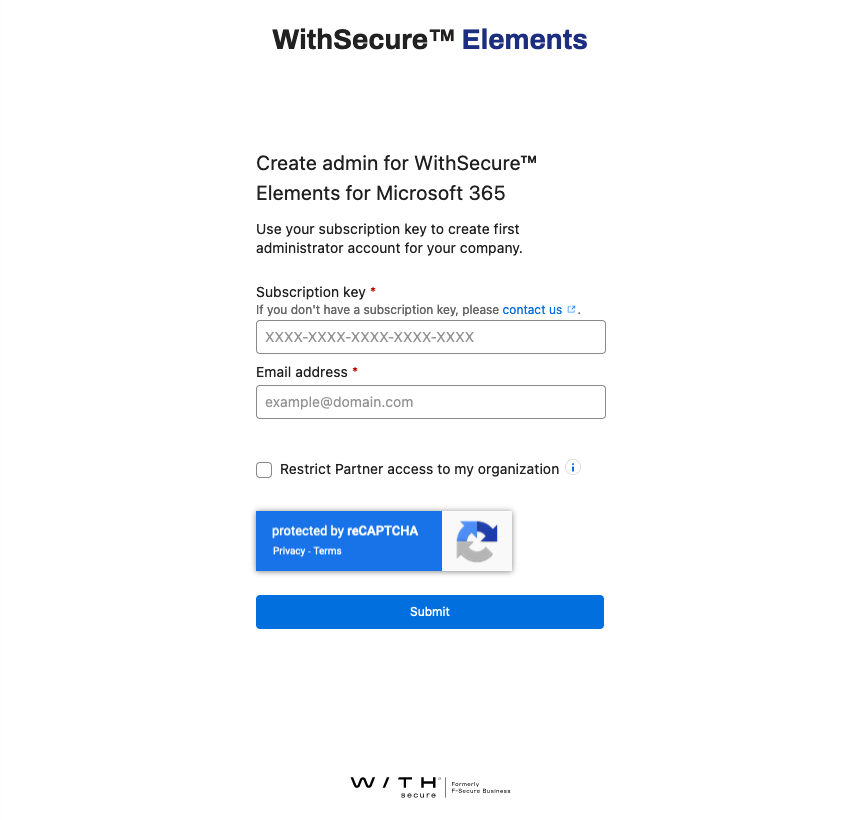
If you would like the partner you purchased the subscription from to be able to access and manage the product on your behalf leave the "Restrict Partner access to my organization" unchecked. Otherwise enabling this option will mean that only the individual administrator accounts you create for your company will be able to access and manage the product.
Step 2 - Login to Elements Security Center and add connect to a cloud service
After creating the Business Account, use WithSecure™ Elements Security Center to administer the product. All product settings are under Collaboration Protection on the sidebar.
Start by selecting Cloud Services from the sidebar and following the instructions to connect the solution to a Microsoft 365 tenant.
In order to proceed you will need the tenant information and admin credentials from your Microsoft 365 tenant to authorize the connection:
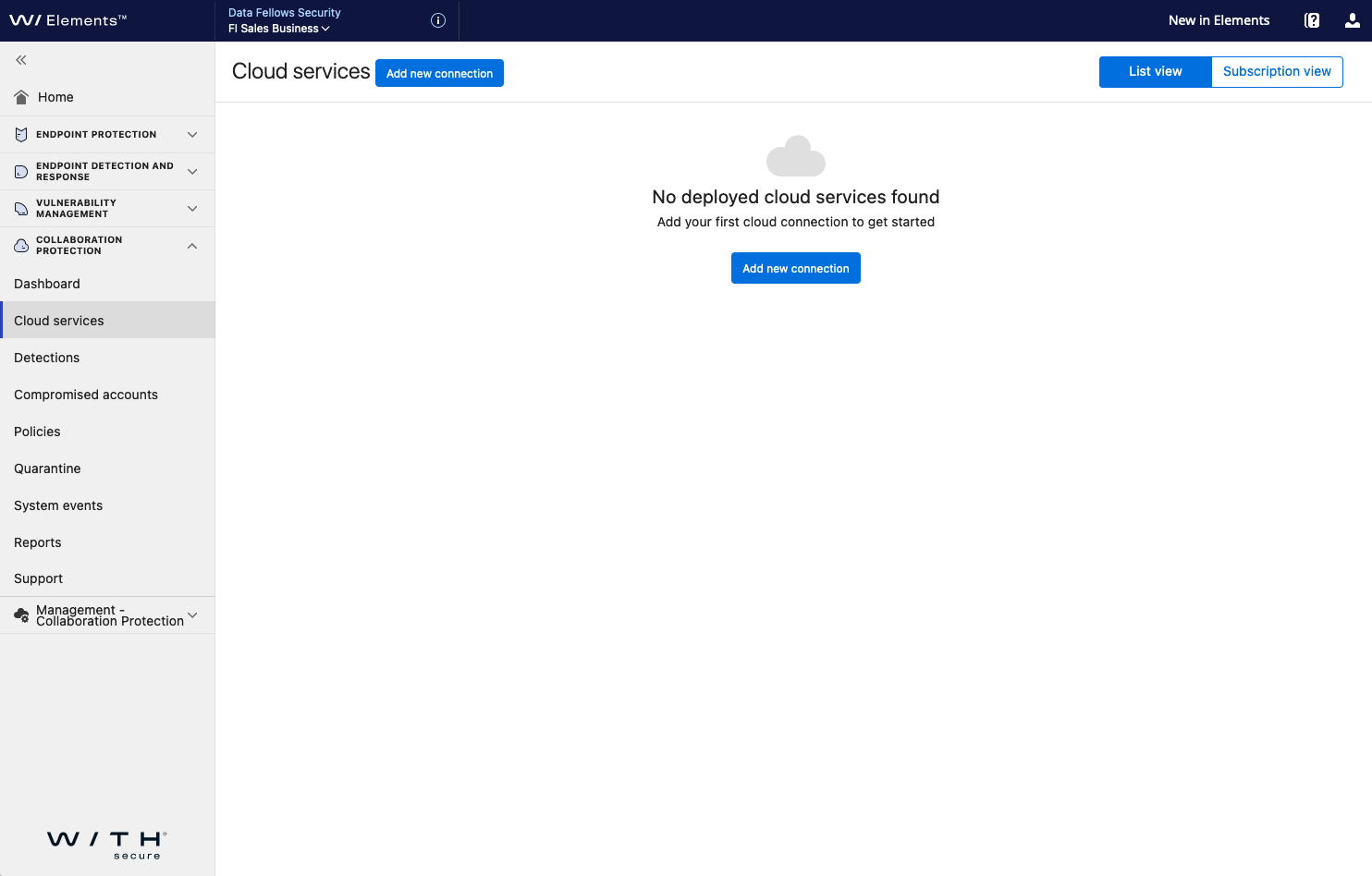
In order to proceed you will need the tenant information and admin credentials from your Microsoft 365 tenant to authorize the connection:
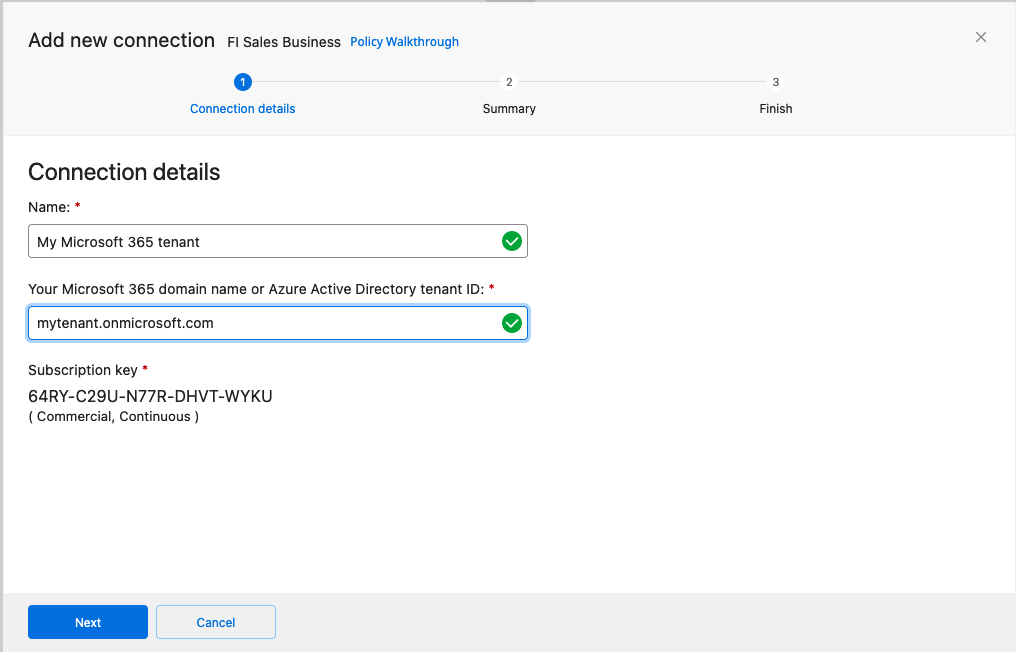
Step 3 - Creating additional administrator accounts for other users in your organization
To create a new administrator account, in Elements Security Center, on the sidebar, select Management - Collaboration Protection > Users > Add user:
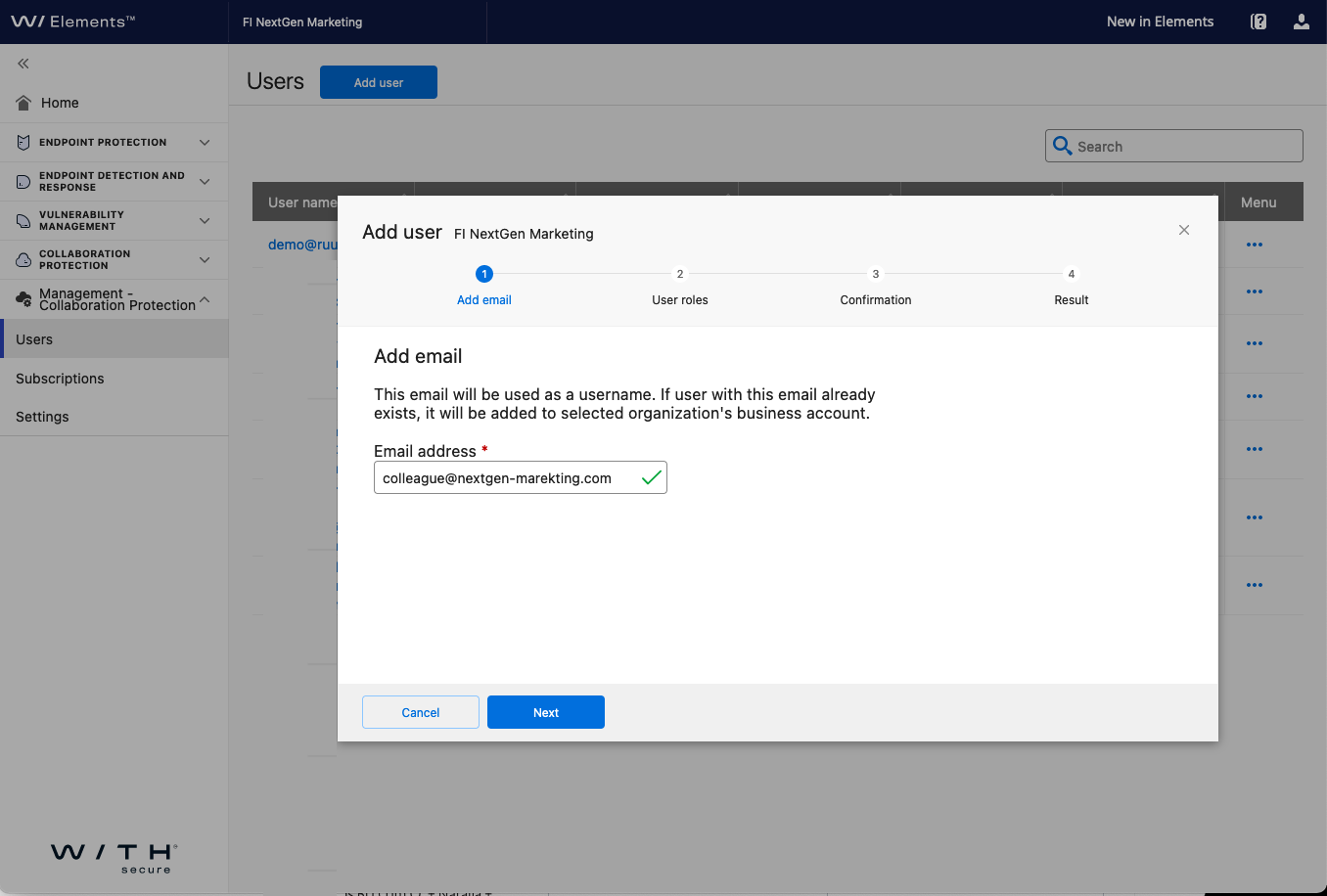
After entering the email address you can select whether the new user account should have Management access (the ability to manage and create new administrator accounts) and select the type of access to Collaboration Protection to grant either read-only access, management of quarantined items or full access:
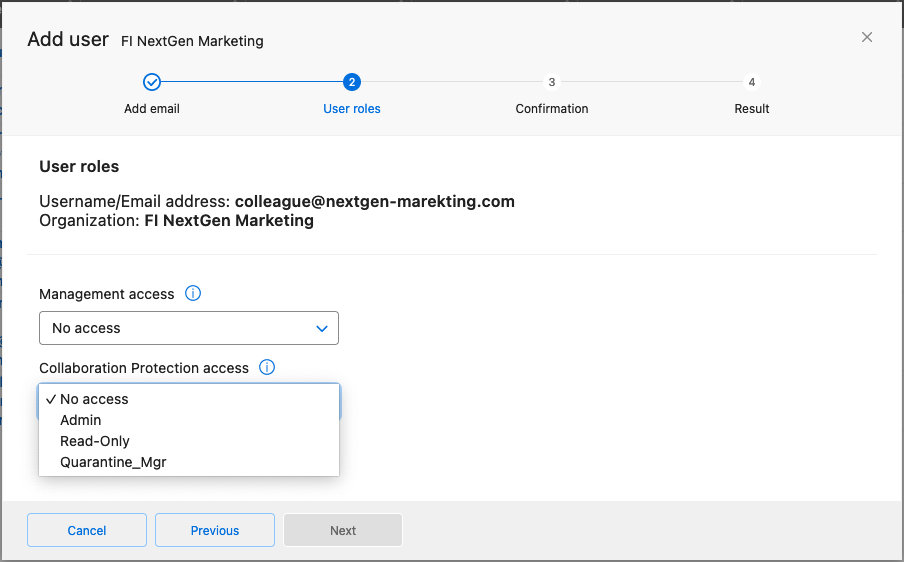
As a partner managing WithSecure™ Collaboration Protection on-behalf of my customers.
Step 1 - Activate your NFR subscription and create the first administrative account
In order to activate your NFR (Not-for-resale) subscription browse to https://elements.f-secure.com/self-register and provide an email and the NFR subscription key to create the first administrative account:
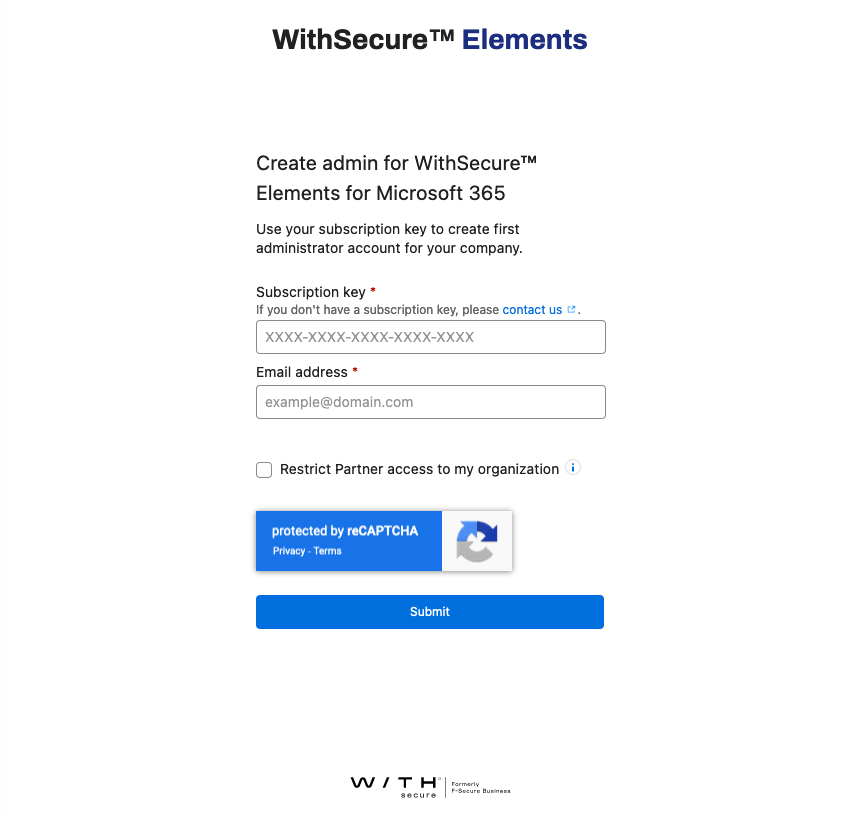
Step 2 - Login to Elements Security Center and add connect to a cloud service
After creating the Business Account, use WithSecure™ Elements Security Center to administer the product. All product settings are under Collaboration Protection on the sidebar.
Start by selecting Cloud Services from the sidebar and following the instructions to connect the solution to a Microsoft 365 tenant
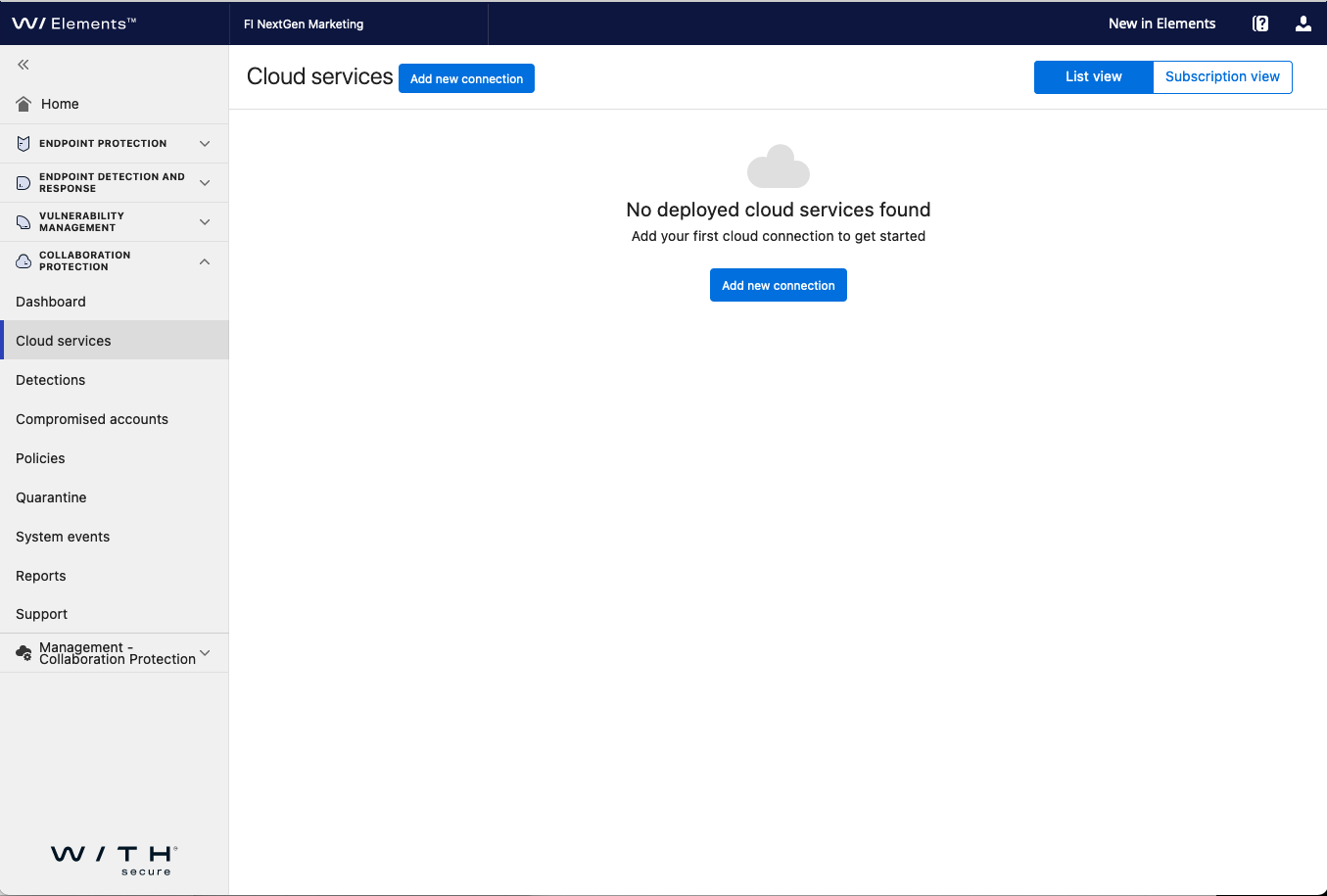
Step 3 - Creating additional administrator accounts for other users in your organization
To create a new administrator account, in Elements Security Center, on the sidebar, select Management - Collaboration Protection > Users > Add user:
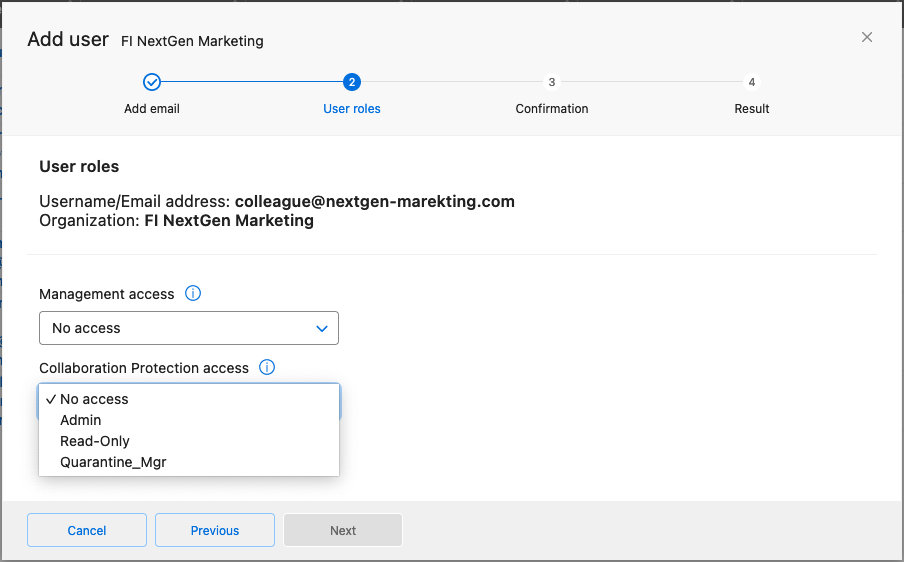
In the first step you can select whether the new user account should have access at the managing organization level (be able to access all companies under this managing organization) or grant the access for a specific company.
After selecting the organization and entering the email address you can select whether the new user account should have Management access (the ability to manage and create new administrator accounts) and select the type of access to Collaboration Protection to grant either read-only access, management of quarantined items or full access:
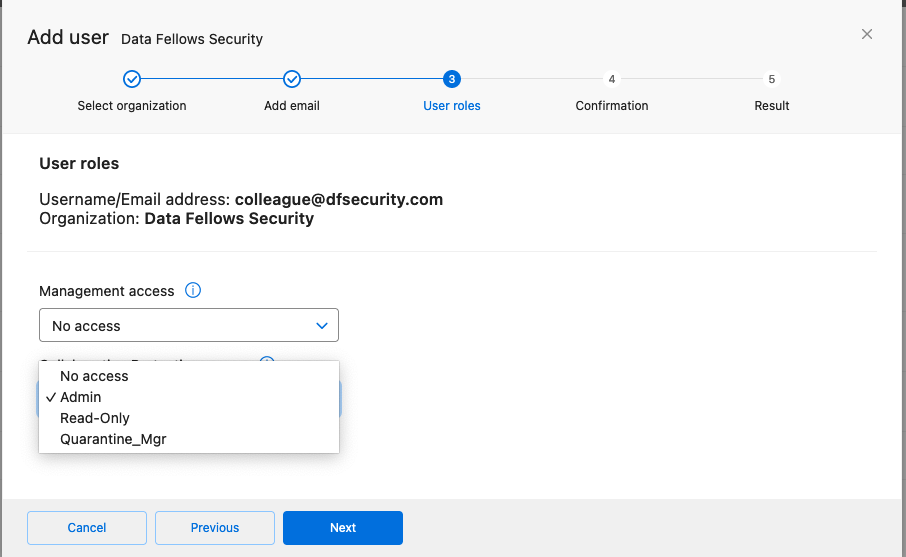
Step 4 - Activating a subscription for a new company
In order to activate a subscription for a company which you will manage on a customer's behalf:
If the end customer will not need to access Elements Security Center the company will be automatically visible in Elements Security Center under the partner's account shortly after ordering so no further action is needed.
If the end customer will need access Elements Security Center you can either:
- Ask the customer to register their subscription key at https://elements.f-secure.com/self-register and ensure that they leave the "restrict access to partner" unchecked if they want the partner to be able to access and manage the product on their behalf
- Create an account for them on their behalf. In order to do this in Elements Security Center select Management - Collaboration Protection from the sidebar and choose a single organization to create an account for the end customer for that specific company: