Elements Cloud Security Posture Management
A collection of short easy steps to get started in taking the product into use
Getting started with WithSecure™ Cloud Security Posture Management
Step 1 - Create the first WithSecure™ Business Account
Browse to https://elements.withsecure.com/self-register-cspm and provide an email and the subscription key you received with your purchase to create the first administrative account.
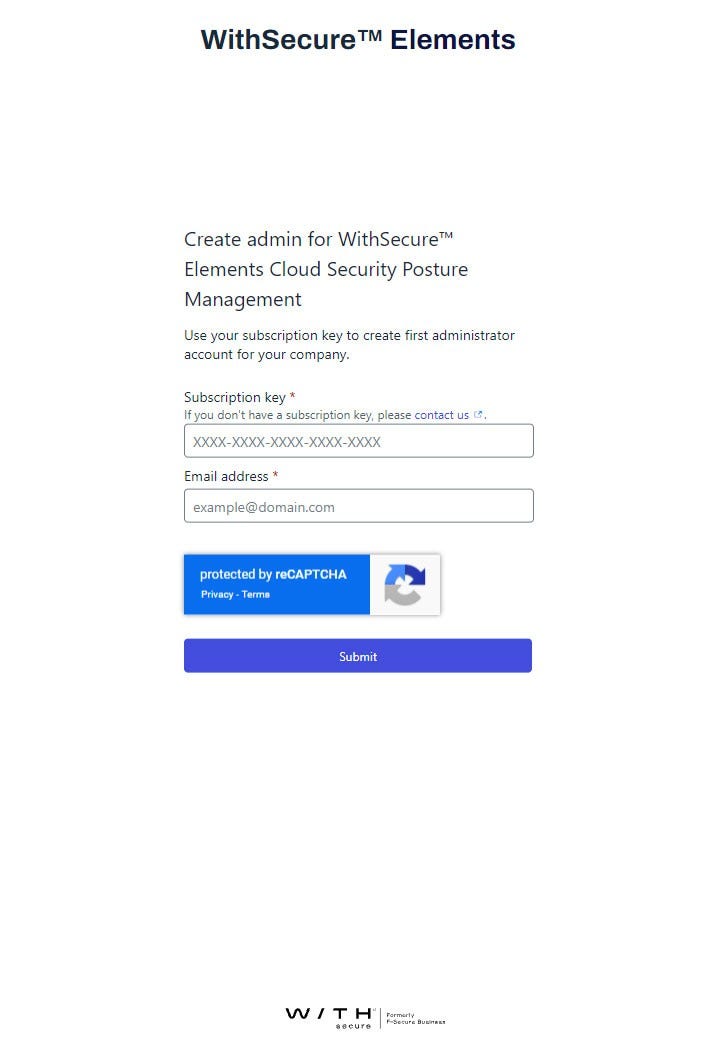
Step 2 - Login to Elements Security Center and add connect to a cloud service
After creating the Business Account, use WithSecure™ Elements Security Center to administer the product. All product settings are under Cloud Security Posture Management on the sidebar.
Start by selecting Cloud Accounts from the sidebar and read configuration instructions from the portal. Following the instructions to connect the solution to a AWS or Azure account.
Step 3 - Creating additional administrator accounts for other users in your organization
To create a new administrator account, in Elements Security Center, on the sidebar, select Management > Security Administrators > Add user:
In add administrator form:
Enter email address and click next
Under roles select Cloud Security Posture Management “Full editing” role and click next
Review information and click Add
Step 4: Giving CSPM access role to existing user
To give existing Elements administrator CSPM admin role, in Elements Security Center, on the sidebar, select Management > Security Administrators
Find user who needs CSPM access
Click users email address
Under roles select Cloud Security Posture Management “Full editing” role and click save